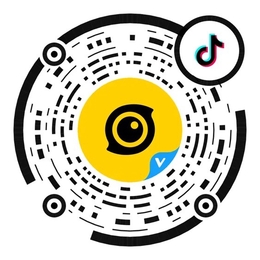ReFrame Plugin Tutorial
Click here to check Premiere Plugin Tutorial video.
Import your files
1.First, please go to the Insta360 Downloads page to download and install the Insta360 Adobe Premiere Pro plugin and GoPro GX ReFrame plugin. The plugin is available for 2018 and above versions of Premiere pro.
2. Open Premiere on your computer and import your insv files (For 5.7K video that generates 2 files, you can import either one, then Premiere will automatically associate it with the other).
3. Right click the clip you want to edit, then select “Source Settings” to open the menu for toggling on stitching and stabilization functions.
Note: Bullet Time footage will not be displayed correctly in Premiere. It is recommended to use Insta360 Studio to process Bullet Time footage.
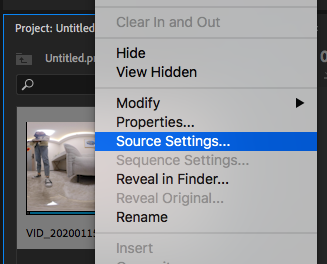
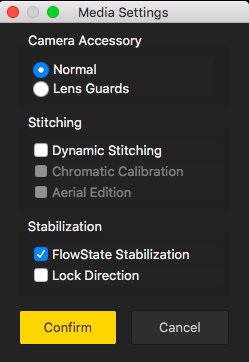 Set up your Sequence
1. Click [File] in the upper right corner -> New -> Sequence, select your parameters as needed, and input your clips into the sequence.
2. Find GoPro FX ReFrame under “Effects” and drag it to the timeline’s footage. Now, you should be able to see that the footage’s perspective has been changed in the player.
Set up your Sequence
1. Click [File] in the upper right corner -> New -> Sequence, select your parameters as needed, and input your clips into the sequence.
2. Find GoPro FX ReFrame under “Effects” and drag it to the timeline’s footage. Now, you should be able to see that the footage’s perspective has been changed in the player.
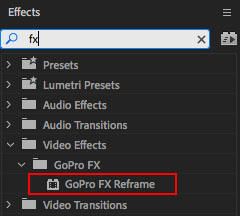 3. Under “Effect Controls”, you can adjust relevant parameters of the GoPro FX ReFrame plugin.
3. Under “Effect Controls”, you can adjust relevant parameters of the GoPro FX ReFrame plugin.
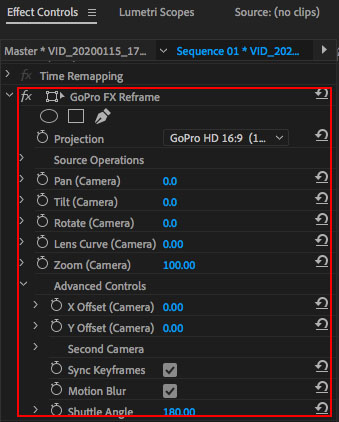 Basic Settings: Adjust Field of View
1.Under Effect Controls, you can adjust the field of view by changing the field of view parameters (Pan, Tilt, Rotate, Lens Curve and Zoom).
2.Alternatively, click GoPro FX ReFrame in Effect Controls and a frame will appear on the playback interface. You can adjust the field of view by simply dragging the frame.
Basic Settings: Adjust Field of View
1.Under Effect Controls, you can adjust the field of view by changing the field of view parameters (Pan, Tilt, Rotate, Lens Curve and Zoom).
2.Alternatively, click GoPro FX ReFrame in Effect Controls and a frame will appear on the playback interface. You can adjust the field of view by simply dragging the frame.
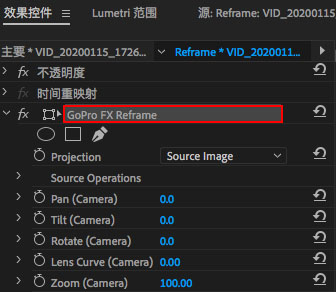
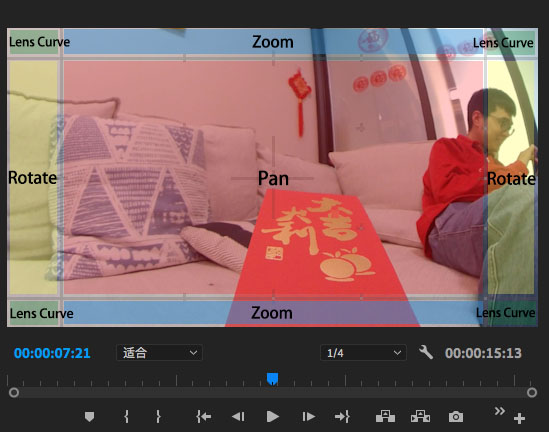 Advanced Editing: X/Y Offset and Motion Blur
Under “Advanced Controls", you can set the horizon correction in X / Y axis direction, turn on/off motion blur between keyframes, and adjust the degree of blurring under “Shutter Angle”.
Advanced Editing: X/Y Offset and Motion Blur
Under “Advanced Controls", you can set the horizon correction in X / Y axis direction, turn on/off motion blur between keyframes, and adjust the degree of blurring under “Shutter Angle”.
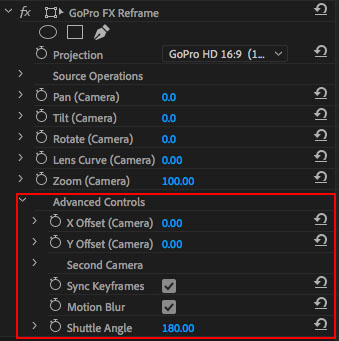 Setting Keyframes and Transitions
1. After you’ve adjusted the field of view, check the properties you’d like to add keyframe animation to and add keyframes.
Setting Keyframes and Transitions
1. After you’ve adjusted the field of view, check the properties you’d like to add keyframe animation to and add keyframes.
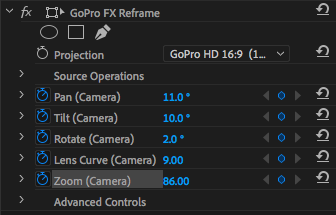 2. Repeat the above steps as needed by selecting the footage you want to edit and adding keyframes.
3. If you want a more natural transition effect between keyframes, select all the keyframes, right-click and select "Continuous Bezier".
2. Repeat the above steps as needed by selecting the footage you want to edit and adding keyframes.
3. If you want a more natural transition effect between keyframes, select all the keyframes, right-click and select "Continuous Bezier".
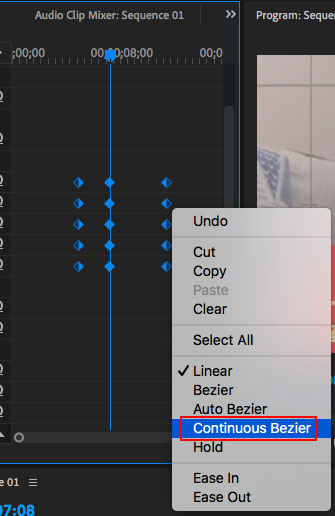
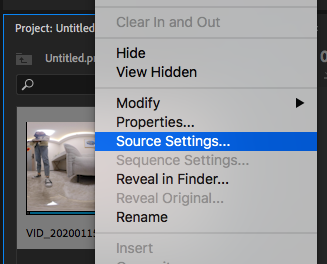
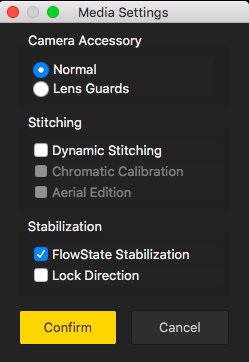 Set up your Sequence
1. Click [File] in the upper right corner -> New -> Sequence, select your parameters as needed, and input your clips into the sequence.
2. Find GoPro FX ReFrame under “Effects” and drag it to the timeline’s footage. Now, you should be able to see that the footage’s perspective has been changed in the player.
Set up your Sequence
1. Click [File] in the upper right corner -> New -> Sequence, select your parameters as needed, and input your clips into the sequence.
2. Find GoPro FX ReFrame under “Effects” and drag it to the timeline’s footage. Now, you should be able to see that the footage’s perspective has been changed in the player.
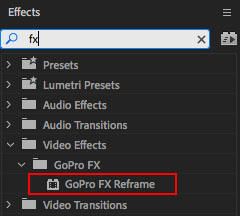 3. Under “Effect Controls”, you can adjust relevant parameters of the GoPro FX ReFrame plugin.
3. Under “Effect Controls”, you can adjust relevant parameters of the GoPro FX ReFrame plugin.
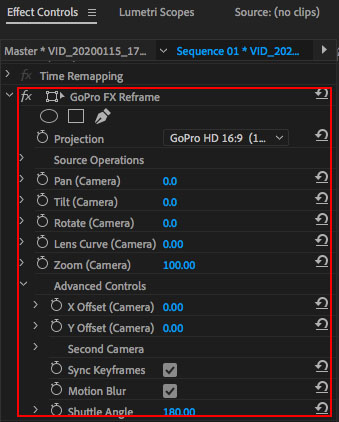 Basic Settings: Adjust Field of View
1.Under Effect Controls, you can adjust the field of view by changing the field of view parameters (Pan, Tilt, Rotate, Lens Curve and Zoom).
2.Alternatively, click GoPro FX ReFrame in Effect Controls and a frame will appear on the playback interface. You can adjust the field of view by simply dragging the frame.
Basic Settings: Adjust Field of View
1.Under Effect Controls, you can adjust the field of view by changing the field of view parameters (Pan, Tilt, Rotate, Lens Curve and Zoom).
2.Alternatively, click GoPro FX ReFrame in Effect Controls and a frame will appear on the playback interface. You can adjust the field of view by simply dragging the frame.
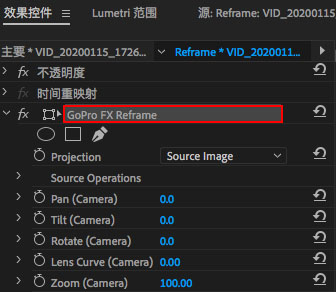
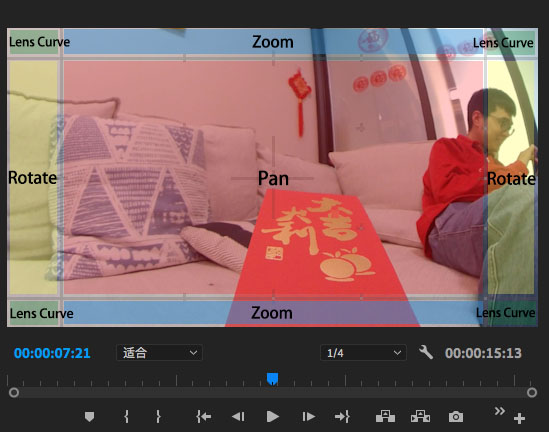 Advanced Editing: X/Y Offset and Motion Blur
Under “Advanced Controls", you can set the horizon correction in X / Y axis direction, turn on/off motion blur between keyframes, and adjust the degree of blurring under “Shutter Angle”.
Advanced Editing: X/Y Offset and Motion Blur
Under “Advanced Controls", you can set the horizon correction in X / Y axis direction, turn on/off motion blur between keyframes, and adjust the degree of blurring under “Shutter Angle”.
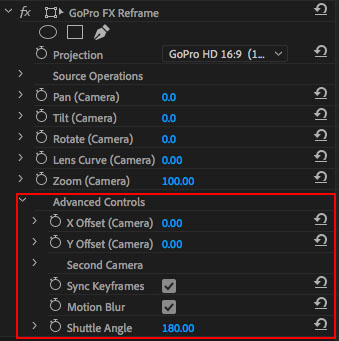 Setting Keyframes and Transitions
1. After you’ve adjusted the field of view, check the properties you’d like to add keyframe animation to and add keyframes.
Setting Keyframes and Transitions
1. After you’ve adjusted the field of view, check the properties you’d like to add keyframe animation to and add keyframes.
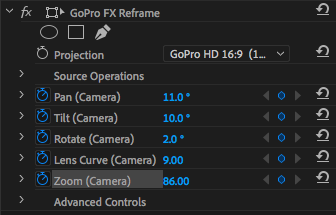 2. Repeat the above steps as needed by selecting the footage you want to edit and adding keyframes.
3. If you want a more natural transition effect between keyframes, select all the keyframes, right-click and select "Continuous Bezier".
2. Repeat the above steps as needed by selecting the footage you want to edit and adding keyframes.
3. If you want a more natural transition effect between keyframes, select all the keyframes, right-click and select "Continuous Bezier".
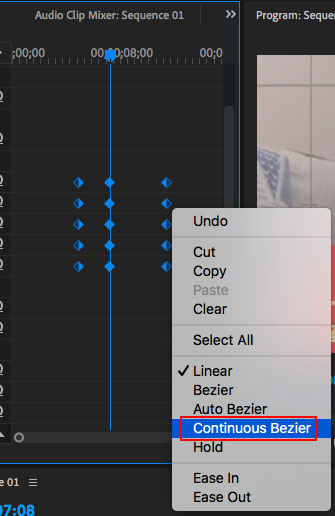

Was this information helpful?
Yes
No