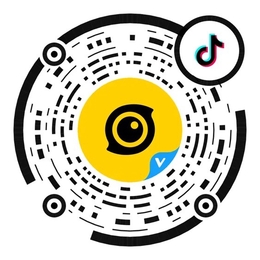ReFrame 플러그인 튜토리얼
파일 불러오기
1.먼저 Insta360 다운로드 페이지로 이동하여 Insta360 Adobe Premier Pro 플러그인과 GoPro GX 리프레임 플러그인을 다운로드하여 설치하십시오. 해당 플러그인은 2018년 이상 버전의 프리미어 프로에서 사용할 수 있습니다.
2. 컴퓨터에서 프리미어를 오픈한 후 insv 파일을 불러오십시오 (5.7K 동영상의 경우 생성된 두개의 파일 중 하나만 불러오셔도 프리미어가 자동으로 다른 파일과 연동할 수 있습니다).
3. 편집할 클립을 우클릭한 후 "소스 세팅"을 선택하여 스티칭 및 안정화 기능을 활성화하십시오.
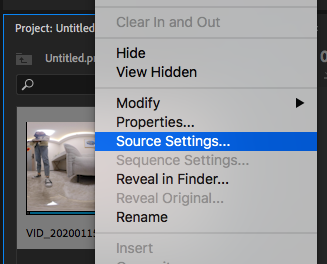
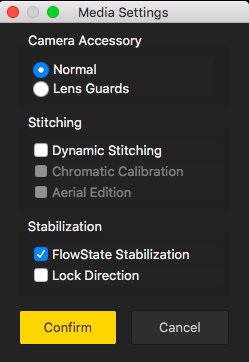 시퀀스 설정
1. 오른쪽 상단의 [파일] -> 새로 만들기 -> 시퀀스를 클릭하고, 수요에 따라 파라미터를 선택한 후 클립을 시퀀스에 넣으십시오.
시퀀스 설정
1. 오른쪽 상단의 [파일] -> 새로 만들기 -> 시퀀스를 클릭하고, 수요에 따라 파라미터를 선택한 후 클립을 시퀀스에 넣으십시오.
2. "이펙트"에서 GoPro FX ReFrame을 찾은 후 타임라인의 푸티지로 끌어 놓으십시오. 푸티지 영상의 시점이 바뀐 것을 플레이어에서 직접 확인할 수 있습니다.
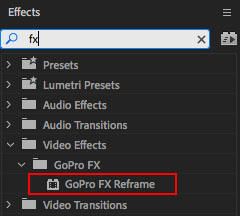 3. "이펙트 컨트롤"에서 GoPro FX ReFrame 플러그인의 관련 파라미터를 조절할 수 있습니다.
3. "이펙트 컨트롤"에서 GoPro FX ReFrame 플러그인의 관련 파라미터를 조절할 수 있습니다.
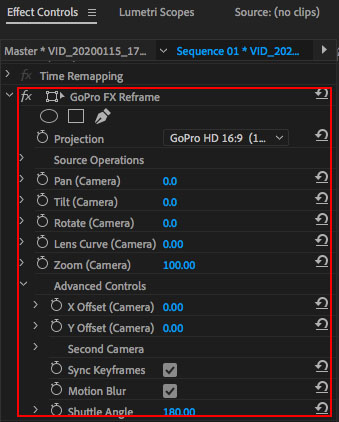 기본 설정: 시야각 (FOV) 조정
1.이펙트 컨트롤에서 시야각의 파라미터 (팬, 기울기, 회전, 렌즈 커브, 줌 등)를 조절할 수 있습니다.
기본 설정: 시야각 (FOV) 조정
1.이펙트 컨트롤에서 시야각의 파라미터 (팬, 기울기, 회전, 렌즈 커브, 줌 등)를 조절할 수 있습니다.
2.또는, 이펙트 컨트롤에서 GoPro FX ReFrame 을 클릭하면 재생 인터페이스에서 프레임이 나타나납니다. 프레임을 끌어 시야각을 직접 조절할 수 있습니다.
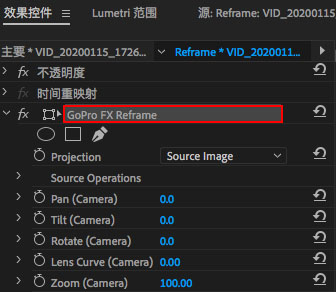
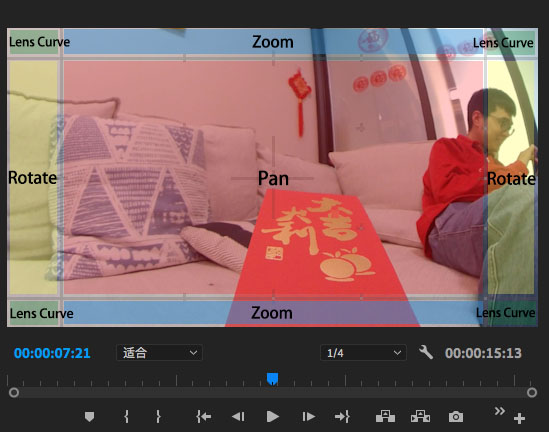 고급 편집: X/Y 오프셋 및 모션 블러
고급 설정에서 수평 보정을 X/Y 축 방향으로 설정하거나, 키 프레임 사이의 모션 블러를 켜거나 끌 수 있으며, "셔터 각도"에서 블러 강약을 조절할 수 있습니다.
고급 편집: X/Y 오프셋 및 모션 블러
고급 설정에서 수평 보정을 X/Y 축 방향으로 설정하거나, 키 프레임 사이의 모션 블러를 켜거나 끌 수 있으며, "셔터 각도"에서 블러 강약을 조절할 수 있습니다.
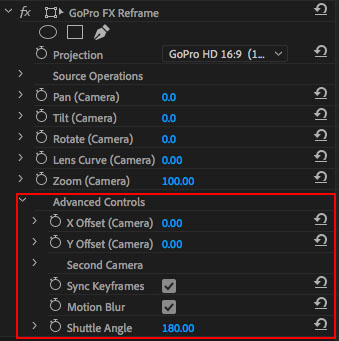 키 프레임 및 트랜지션 설정
1. 시야각을 조절한 후 키 프레임 애니메이션을 추가할 속성을 선택한 후 키 프레임을 추가하십시오.
키 프레임 및 트랜지션 설정
1. 시야각을 조절한 후 키 프레임 애니메이션을 추가할 속성을 선택한 후 키 프레임을 추가하십시오.
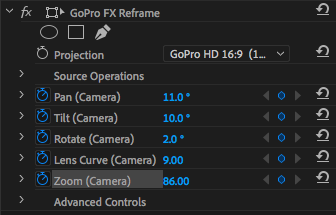 2. 편집하려는 푸티지를 선택 및 키 프레임을 추가하는 방식으로 위 절차를 필요에 따라 반복하십시오.
2. 편집하려는 푸티지를 선택 및 키 프레임을 추가하는 방식으로 위 절차를 필요에 따라 반복하십시오.
3. 키 프레임 사이 보다 자연스러운 트랜지션 이펙트를 원한다면 모든 키 프레임을 선택한 후 마우스 우클릭하여 "Continuous Bezier"를 선택하십시오.
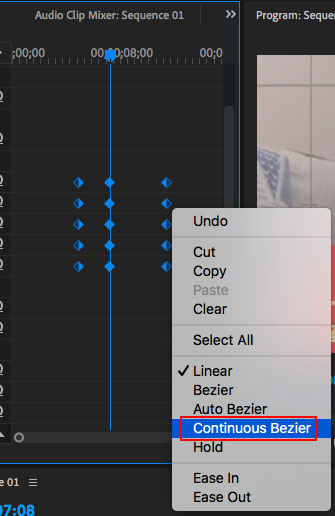
3. 편집할 클립을 우클릭한 후 "소스 세팅"을 선택하여 스티칭 및 안정화 기능을 활성화하십시오.
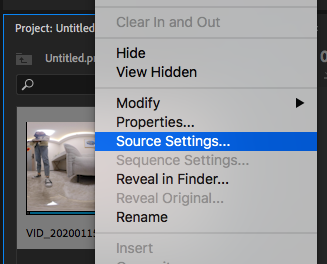
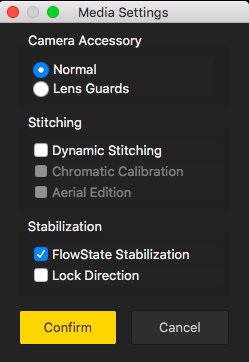 시퀀스 설정
1. 오른쪽 상단의 [파일] -> 새로 만들기 -> 시퀀스를 클릭하고, 수요에 따라 파라미터를 선택한 후 클립을 시퀀스에 넣으십시오.
시퀀스 설정
1. 오른쪽 상단의 [파일] -> 새로 만들기 -> 시퀀스를 클릭하고, 수요에 따라 파라미터를 선택한 후 클립을 시퀀스에 넣으십시오.2. "이펙트"에서 GoPro FX ReFrame을 찾은 후 타임라인의 푸티지로 끌어 놓으십시오. 푸티지 영상의 시점이 바뀐 것을 플레이어에서 직접 확인할 수 있습니다.
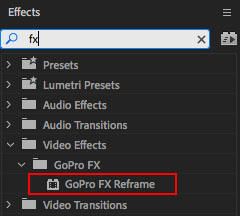 3. "이펙트 컨트롤"에서 GoPro FX ReFrame 플러그인의 관련 파라미터를 조절할 수 있습니다.
3. "이펙트 컨트롤"에서 GoPro FX ReFrame 플러그인의 관련 파라미터를 조절할 수 있습니다.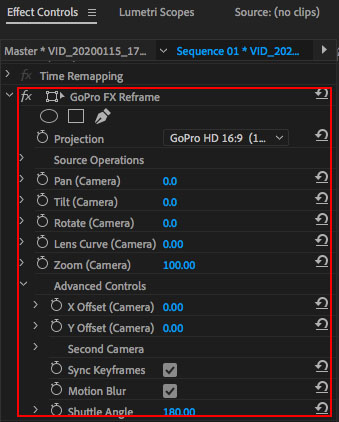 기본 설정: 시야각 (FOV) 조정
1.이펙트 컨트롤에서 시야각의 파라미터 (팬, 기울기, 회전, 렌즈 커브, 줌 등)를 조절할 수 있습니다.
기본 설정: 시야각 (FOV) 조정
1.이펙트 컨트롤에서 시야각의 파라미터 (팬, 기울기, 회전, 렌즈 커브, 줌 등)를 조절할 수 있습니다. 2.또는, 이펙트 컨트롤에서 GoPro FX ReFrame 을 클릭하면 재생 인터페이스에서 프레임이 나타나납니다. 프레임을 끌어 시야각을 직접 조절할 수 있습니다.
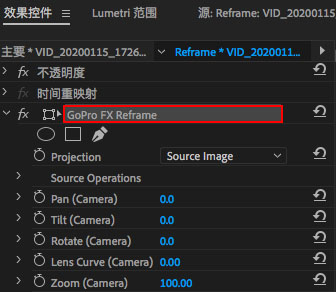
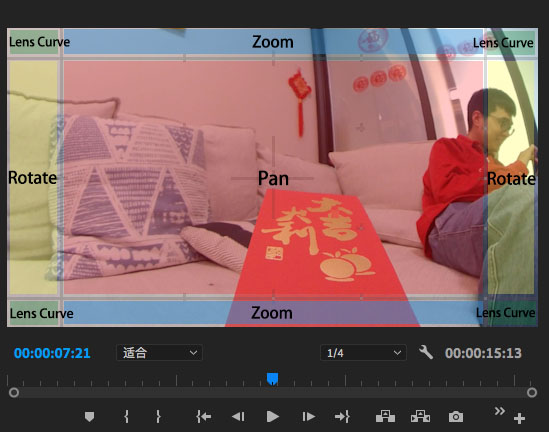 고급 편집: X/Y 오프셋 및 모션 블러
고급 설정에서 수평 보정을 X/Y 축 방향으로 설정하거나, 키 프레임 사이의 모션 블러를 켜거나 끌 수 있으며, "셔터 각도"에서 블러 강약을 조절할 수 있습니다.
고급 편집: X/Y 오프셋 및 모션 블러
고급 설정에서 수평 보정을 X/Y 축 방향으로 설정하거나, 키 프레임 사이의 모션 블러를 켜거나 끌 수 있으며, "셔터 각도"에서 블러 강약을 조절할 수 있습니다. 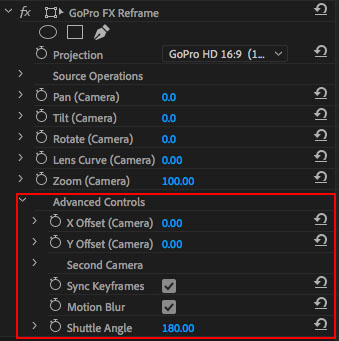 키 프레임 및 트랜지션 설정
1. 시야각을 조절한 후 키 프레임 애니메이션을 추가할 속성을 선택한 후 키 프레임을 추가하십시오.
키 프레임 및 트랜지션 설정
1. 시야각을 조절한 후 키 프레임 애니메이션을 추가할 속성을 선택한 후 키 프레임을 추가하십시오.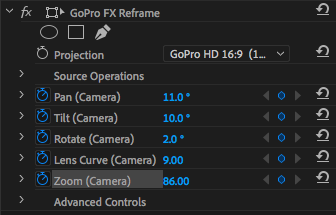 2. 편집하려는 푸티지를 선택 및 키 프레임을 추가하는 방식으로 위 절차를 필요에 따라 반복하십시오.
2. 편집하려는 푸티지를 선택 및 키 프레임을 추가하는 방식으로 위 절차를 필요에 따라 반복하십시오.3. 키 프레임 사이 보다 자연스러운 트랜지션 이펙트를 원한다면 모든 키 프레임을 선택한 후 마우스 우클릭하여 "Continuous Bezier"를 선택하십시오.
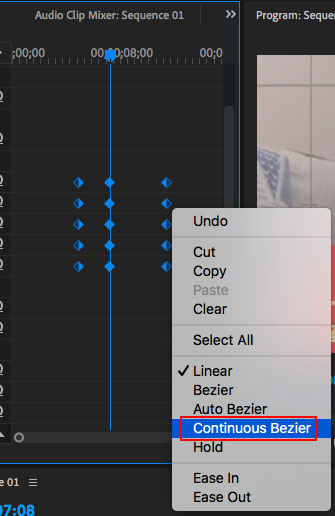

이 정보가 도움이 되었나요?
네
아니요