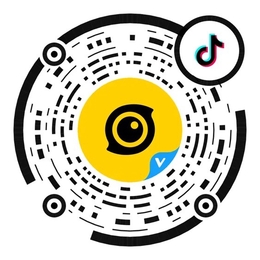Tutorial Plugin ReFrame
Importa i tuoi file
1.Innanzitutto, vai alla pagina dei download di Insta360 per scaricare e installare il plug-in Insta360 Adobe Premiere Pro e il plug-in GoPro GX ReFrame. Il plugin di Premiere pro è disponibile per le versioni 2018 e successive.
2. Apri Premiere sul tuo computer e importa i tuoi file insv (per un video 5.7K che genera 2 file, puoi importarne solamente uno, Premiere lo assocerà automaticamente all'altro).
3. Clicca con il pulsante destro del mouse sulla clip che si desideri modificare, seleziona "Impostazioni file sorgente" ed apri il menù selezionando le funzioni di stitching e stabilizzazione.
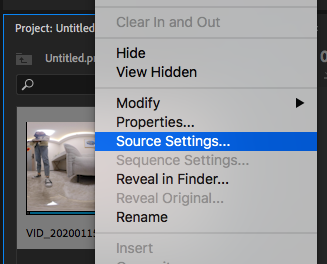
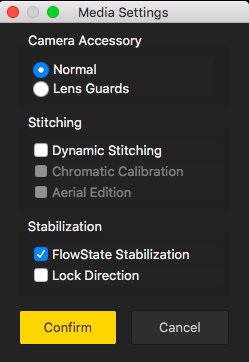 Imposta la tua sequenza
1. Clicca su [File] nell'angolo in alto a destra -> Nuovo -> Sequenza, selezionare i parametri secondo necessità e inserire le clip nella sequenza.
Imposta la tua sequenza
1. Clicca su [File] nell'angolo in alto a destra -> Nuovo -> Sequenza, selezionare i parametri secondo necessità e inserire le clip nella sequenza.
2. Trova GoPro FX ReFrame tra gli "Effetti" e trascinalo sulla timeline. Ora dovresti essere in grado di vedere nel lettore multimediale che la prospettiva del filmato è stata modificata
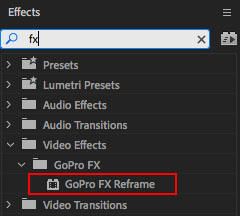 3. Sotto la voce "Controllo effetti", puoi regolare i parametri del plug-in GoPro FX ReFrame.
3. Sotto la voce "Controllo effetti", puoi regolare i parametri del plug-in GoPro FX ReFrame.
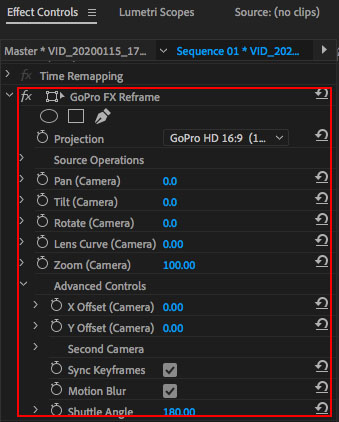 Impostazioni di base: regola il campo visivo
1.In "Controllo Effetti", puoi regolare i parametri del campo visivo (Pan, Tilt, Ruota, Curva lente e Zoom).
Impostazioni di base: regola il campo visivo
1.In "Controllo Effetti", puoi regolare i parametri del campo visivo (Pan, Tilt, Ruota, Curva lente e Zoom).
2.In alternativa, clicca su GoPro FX ReFrame nella voce "Controllo Effetti" per fare apparire un frame sull'interfaccia di riproduzione. Puoi regolare il campo visivo semplicemente trascinando il frame.
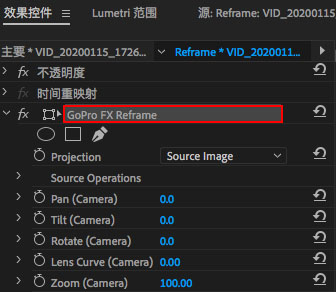
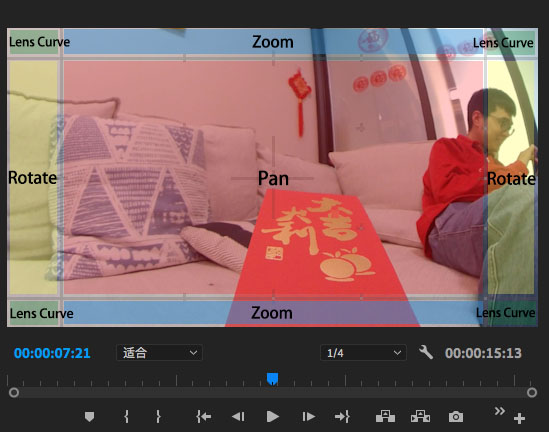 Modifica avanzata: offset X/Y e Motion Blur
In "Controlli avanzati", è possibile impostare la correzione dell'orizzonte nella direzione dell'asse X / Y, attivare/disattivare la sfocatura del movimento tra i fotogrammi chiave e regolare il grado di sfocatura in "Angolo dell'otturatore".
Modifica avanzata: offset X/Y e Motion Blur
In "Controlli avanzati", è possibile impostare la correzione dell'orizzonte nella direzione dell'asse X / Y, attivare/disattivare la sfocatura del movimento tra i fotogrammi chiave e regolare il grado di sfocatura in "Angolo dell'otturatore".
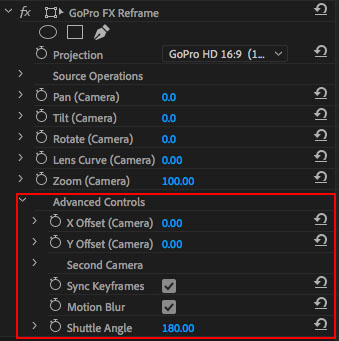 Impostazione dei fotogrammi chiave e delle transizioni
1. Una volta regolato il campo visivo, controlla dove vuoi inserire i fotogrammi chiave e premi aggiungi.
Impostazione dei fotogrammi chiave e delle transizioni
1. Una volta regolato il campo visivo, controlla dove vuoi inserire i fotogrammi chiave e premi aggiungi.
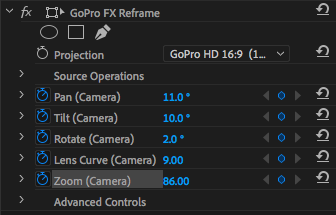 2. Ripeti i passaggi precedenti quanto necessario selezionando il filmato che desideri modificare e aggiungendo i fotogrammi chiave.
2. Ripeti i passaggi precedenti quanto necessario selezionando il filmato che desideri modificare e aggiungendo i fotogrammi chiave.
3. Se desideri avere un effetto di transizione più naturale tra i fotogrammi chiave, selezionali tutti, clicca con il pulsante destro del mouse e seleziona "Bezier continuo".
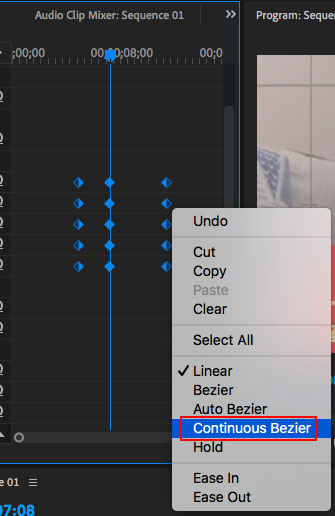
3. Clicca con il pulsante destro del mouse sulla clip che si desideri modificare, seleziona "Impostazioni file sorgente" ed apri il menù selezionando le funzioni di stitching e stabilizzazione.
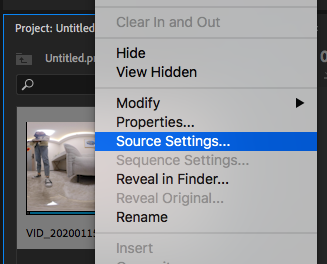
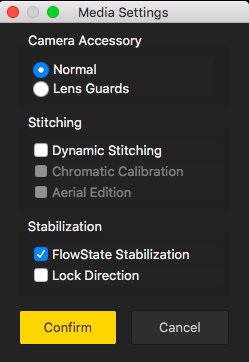 Imposta la tua sequenza
1. Clicca su [File] nell'angolo in alto a destra -> Nuovo -> Sequenza, selezionare i parametri secondo necessità e inserire le clip nella sequenza.
Imposta la tua sequenza
1. Clicca su [File] nell'angolo in alto a destra -> Nuovo -> Sequenza, selezionare i parametri secondo necessità e inserire le clip nella sequenza.2. Trova GoPro FX ReFrame tra gli "Effetti" e trascinalo sulla timeline. Ora dovresti essere in grado di vedere nel lettore multimediale che la prospettiva del filmato è stata modificata
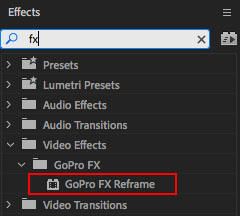 3. Sotto la voce "Controllo effetti", puoi regolare i parametri del plug-in GoPro FX ReFrame.
3. Sotto la voce "Controllo effetti", puoi regolare i parametri del plug-in GoPro FX ReFrame.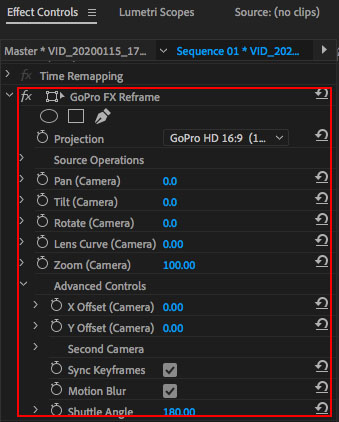 Impostazioni di base: regola il campo visivo
1.In "Controllo Effetti", puoi regolare i parametri del campo visivo (Pan, Tilt, Ruota, Curva lente e Zoom).
Impostazioni di base: regola il campo visivo
1.In "Controllo Effetti", puoi regolare i parametri del campo visivo (Pan, Tilt, Ruota, Curva lente e Zoom). 2.In alternativa, clicca su GoPro FX ReFrame nella voce "Controllo Effetti" per fare apparire un frame sull'interfaccia di riproduzione. Puoi regolare il campo visivo semplicemente trascinando il frame.
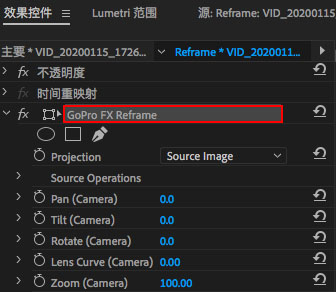
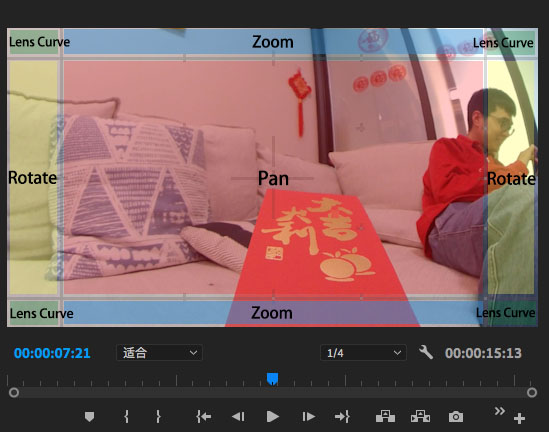 Modifica avanzata: offset X/Y e Motion Blur
In "Controlli avanzati", è possibile impostare la correzione dell'orizzonte nella direzione dell'asse X / Y, attivare/disattivare la sfocatura del movimento tra i fotogrammi chiave e regolare il grado di sfocatura in "Angolo dell'otturatore".
Modifica avanzata: offset X/Y e Motion Blur
In "Controlli avanzati", è possibile impostare la correzione dell'orizzonte nella direzione dell'asse X / Y, attivare/disattivare la sfocatura del movimento tra i fotogrammi chiave e regolare il grado di sfocatura in "Angolo dell'otturatore". 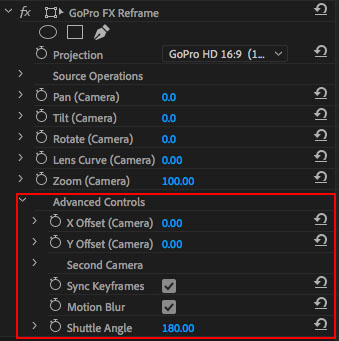 Impostazione dei fotogrammi chiave e delle transizioni
1. Una volta regolato il campo visivo, controlla dove vuoi inserire i fotogrammi chiave e premi aggiungi.
Impostazione dei fotogrammi chiave e delle transizioni
1. Una volta regolato il campo visivo, controlla dove vuoi inserire i fotogrammi chiave e premi aggiungi.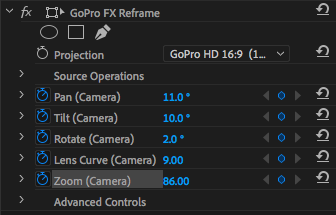 2. Ripeti i passaggi precedenti quanto necessario selezionando il filmato che desideri modificare e aggiungendo i fotogrammi chiave.
2. Ripeti i passaggi precedenti quanto necessario selezionando il filmato che desideri modificare e aggiungendo i fotogrammi chiave.3. Se desideri avere un effetto di transizione più naturale tra i fotogrammi chiave, selezionali tutti, clicca con il pulsante destro del mouse e seleziona "Bezier continuo".
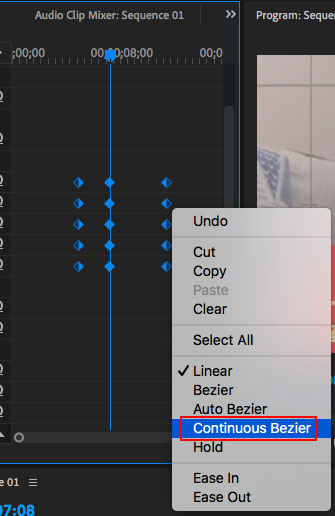

Queste informazioni sono state utili?
Si
No