Your Insta360 Ace Pro masterclass is in session.
So you just grabbed your Insta360 Ace Pro, you've taken it out on a few adventures, but you're wanting to get the most out of every shot. We're here, continuing our series for our expanding range by providing the best settings for Insta360 Ace Pro.
When it comes to an AI-powered do-it-all action camera, thankfully the built-in 5nm AI chip and Leica SUMMARIT Lens do plenty to get you a great-looking shot right out of the gate. However, there are a few tweaks and things to remember when taking your Insta360 Ace Pro out with you to ensure each shot turns out as best it can.
For those looking to see just what Insta360 Ace Pro can do, look no further:
Now let's get setup and optimize your shot!
Get Familiar with Shooting Modes and New PureVideo
Insta360 Ace Pro's shooting modes are easily cycled between, giving you the best possible settings for whatever situation you're in.
Video Mode
The standard setting with the highest possible output. Capture stunning footage in 4K at 30, 60, or 120fps. When shooting at 4K30fps or lower resolutions and frame rates, Active HDR automatically kicks in, which will add noticeably higher quality and vibrant image performance.
PureVideo
Your go-to for night shots and low light scenes. Insta360 Ace Pro excels at controlling highlights and performs remarkably well, all thanks to the AI chip which utilizes a neural network to intelligently denoise the footage.
FreeFrame
Shoot in a versatile 4:3 frame and retain the freedom to export in any aspect ratio. Perfect if you're planning to post on socials, but you haven't made up your mind exactly where. You can still fine-tune FOV, stabilization, and Horizon Lock during post-production.
Creative Modes
All the fan favorites are here. TimeShift (hyperlapse), Timelapse, Slow Motion, Starlapse, Interval Photo, and more to infuse your project with some mind-bending shots.

Advanced Settings and Color Profiles
Thankfully Insta360 Ace Pro has a great preset that manages color, sharpness, white balance, and more all for you (Auto), and this is enabled by default. You can easily switch to manual and configure as you wish, but we recommend sticking to Auto for most.
When it comes to color profile, we love "Standard". You may want to play with other settings to get a great-looking shot that needs no extra touching up. We've found a lot of our viral creators prefer "Vivid" for its slightly saturated look.
You'll find extra choices for biking, snow sports, and more simply by swiping right on the main screen. Thankfully, you can always edit the result further in the Insta360 app or Studio on your computer.
Sharpness
We find working with "Medium" sharpness normally works best, but go ahead and adjust it to suit your needs if you find that the image looks overly defined or too blurry.
FlowState Stabilization & Horizon Lock
Insta360 Ace Pro offers professional stabilization options: Off, Low, Standard, and High. We typically suggest only using High for the most intense scenarios, like mountain biking. Experiment here and consider how much stabilization you'll realistically need. Finding the perfect balance means you won't sacrifice image quality or FOV.
If you're shooting in FreeFrame mode, you can fine-tune stabilization and the 45° & 360° Horizon Lock using the app and Studio. FreeFrame mode also records gyro data, enabling you to refine stabilization should you wish.
.png)
Field of View (FOV)
Consider what you're planning to film before playing with this setting too much. Different FOVs will mean you get less in your shot, as you crop out some of the image. Here's a quick rundown:
- ActionView: Great for POV shots with our widest possible angle. Perfect for high-speed action like skiing and cycling.
- UltraWide: Great if you want to take in wide views with a slightly tighter angle than ActionView. Think hiking or shots where the scenery matters.
- Dewarp: Experience a wide FOV with minimal distortion, ideal for scenarios such as skiing and vlogging.
- FPV: Achieve distortion-free footage (suitable for FPV) in Studio and the app.
As with our latest cameras, you have the option to use Horizon Lock too, keeping your image level even as the camera tilts or rolls entirely.
Master the Clarity Zoom
A completely new addition thanks to Insta360 Ace Pro's huge 1/1.3" sensor. Simply double-tap on the touchscreen to zoom in 2x, without any quality loss. This is achieved by utilizing the 8K-capable sensor while shooting a 4K video, ensuring you can get enhanced quality even with closer shots.
Optimize How You Shoot
Insta360 Ace Pro comes with some seriously handy features that make it easier for you to shoot longer while saving time and SD card space. You can quickly cancel a recording if you've messed up, simply by long holding the shutter button while recording. Poof! The shot will be deleted and you can go again.
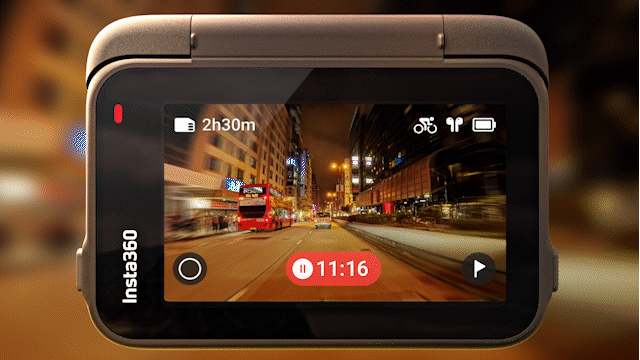
If you have some downtime during a shot, for example, you're waiting at an intersection or for something to happen, tap the screen while recording (at the bottom) to pause your recording. At any time you can then tap to resume. You can even add footage to old recordings by opening them in the camera album and tapping the little red button. Mind-blowingly efficient stuff, here!
The AI Future is Now
AI Highlights Assistant is your friend, too! Even pros can use this to get ahead, offering both Auto and Manual modes. Once enabled (it's on by default), you can film away, and you'll see an icon in the album that shows auto-generated highlights. That's right, it can automatically grab the best parts of your footage, allowing you to merge them into a single highlight reel or multiple epic clips. It then gives you the option to delete the leftovers to save card space.
Manual allows you to "tap and hold" on highlights to save them intelligently and trim away redundant footage. The beauty is that this is entirely done on camera, no phone needed.
Wrapping Up
So now that you're all clued up on the best settings for your Insta360 Ace Pro, we hope you've got plans for the weekend... get out there and capture it all with your all-new shiny action camera!
Whether it's via AI highlights, our Shot Lab's crazy features, or just unbeatable image quality, there's something to love for every action lover with our latest camera series. Shop the Insta360 Ace Pro here.
Keen to keep up to date on Insta360 stories? Keep an eye on our blog and sign up for our mailing list.





































