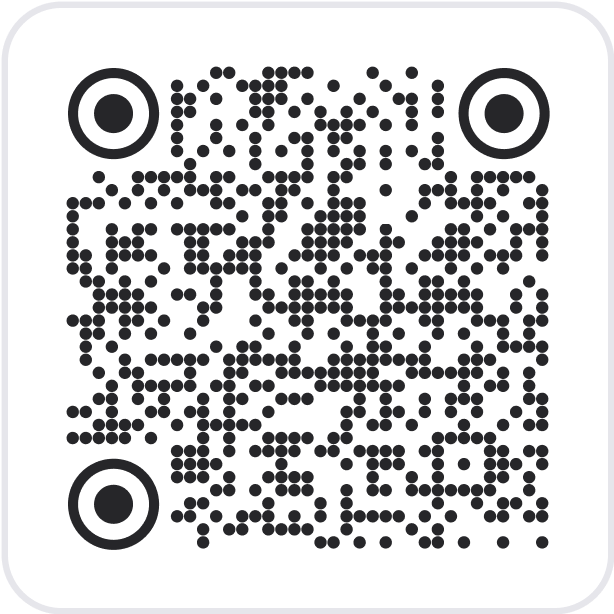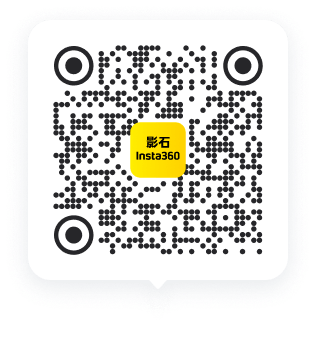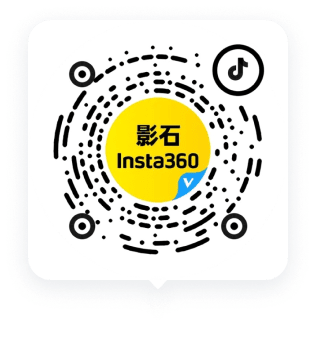Insta360 Studio 2019 使用教程
点击这里查看 Insta360 Studio 2021 使用教程。
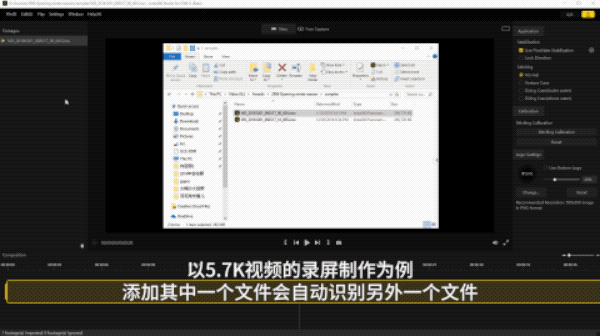
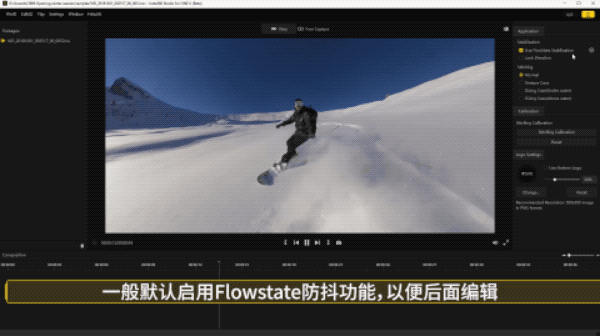
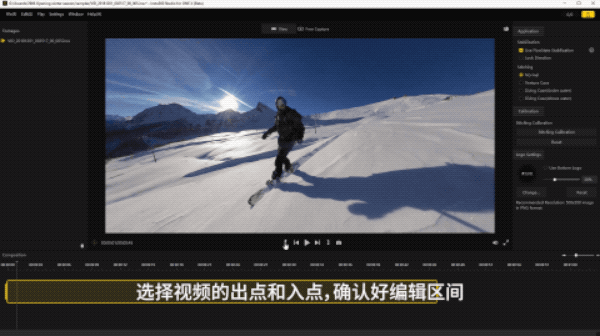
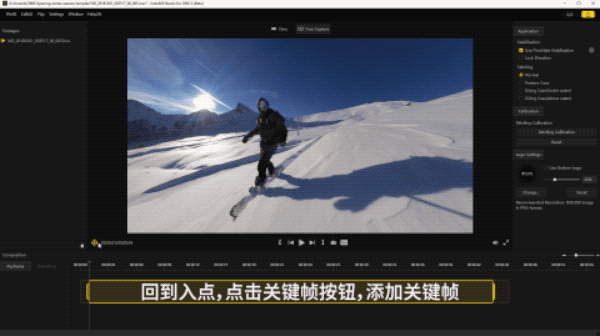
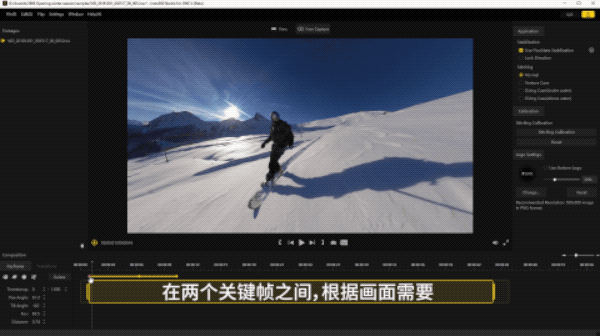
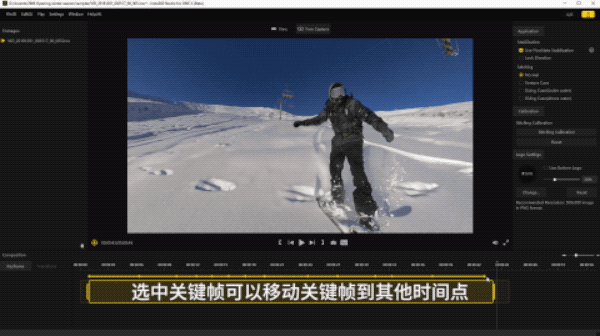
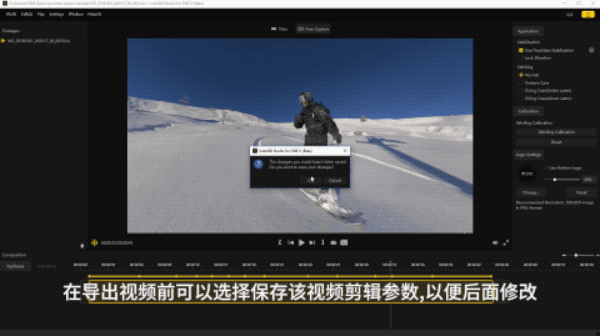
-
- Studio 2019 支持预览播放Insta360 EVO/Insta360 ONE X拍摄的全景视频和180视频,并且支持全景视频的自由剪辑。
-
- 教程详解目录
- 一、使用Studio 2019预览全景视频
1.1 预览全景视频
1.2 防抖、拼接优化设置
-
- 二、使用Studio 2019自由剪辑全景视频
2.1 选择剪辑区间
2.2 添加关键帧
2.3 设置关键帧过渡动效
2.4 修改关键帧
2.5 渲染导出视频
-
- 教程详解
- 一、使用Studio播放全景视频
- View模式用于预览和导出全景视频或者180视频,FreeCapture模式用来编辑录屏
-
1.1 预览全景视频
- 打开Studio,将insv全景文件拖入到素材列表,点击上方预览进行播放。
- 播放窗口可以切换播放模式:小行星、鱼眼、水晶球、透视和平铺;
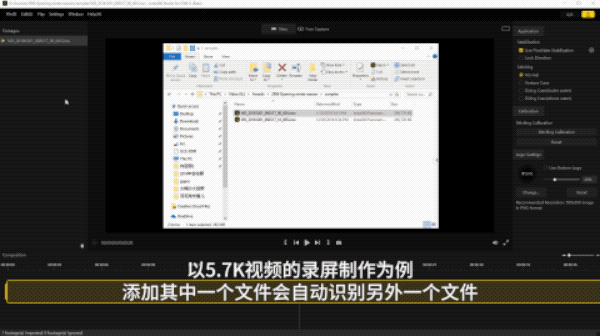
-
-
1.2 防抖、拼接优化设置
- 默认勾选超级防抖(方便后面自由编辑);
- 根据是否使用防水壳或者潜水壳,选择合适的拼接设置;
- 当拼接效果不满意时,可以选择一个时间点的画面为参照进行拼接矫正;
-
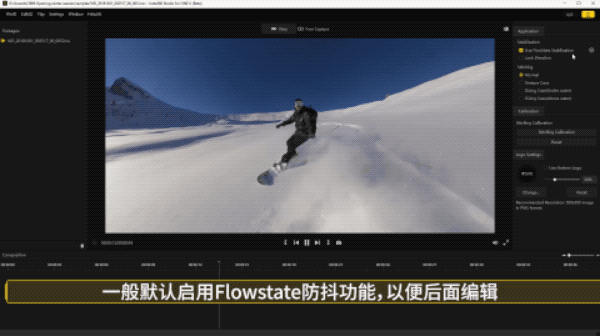
-
- 二、使用Studio自由剪辑视频
-
2.1 选择剪辑区间
- 选择视频的入点和出点,确认编辑区间,点击上方自由剪辑,切换到录屏模式,进行编辑。
- 选择需要的视频比例,一般默认为16:9
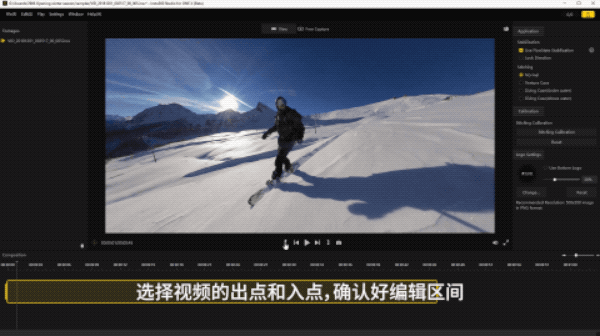
-
-
2.2 添加关键帧
- 关键帧记录了视频这个时间点画面的水平角度、垂直角度、视场角和距离;
- 通过鼠标拖拽和滚轮可以将画面设置到合适的角度;
- 在左下方的关键帧设置中,可以手动精确修改参数;
- 通过对视频添加更多关键帧,实现对视频的自由剪辑;
-
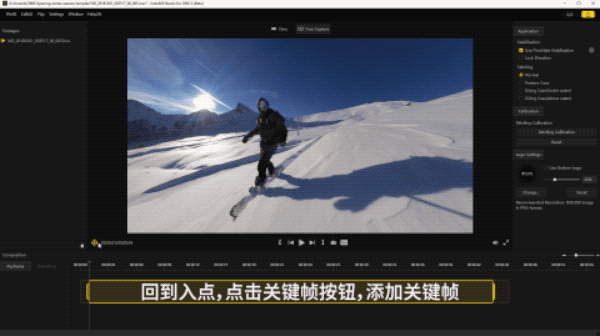
-
-
2.3 设置关键帧过渡动效
- 根据画面需要,可以在两个关键帧之间选择过渡动效,一般默认平滑过渡。
- 根据个人需要,可以选择合适的视觉效果,例如小行星
-
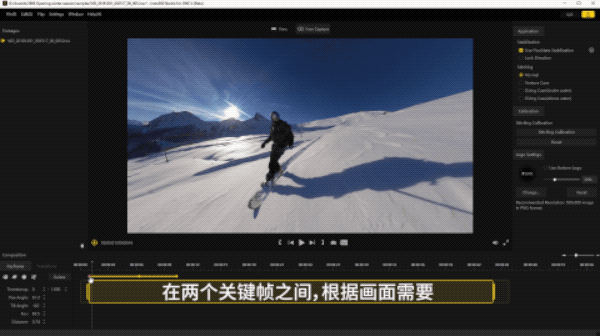
-
-
2.4 修改关键帧
- 移动关键帧:单击选中关键帧可以移动关键帧到其它时间点;
- 删除关键帧:单击选中关键帧,鼠标右键选择删除即可。
-
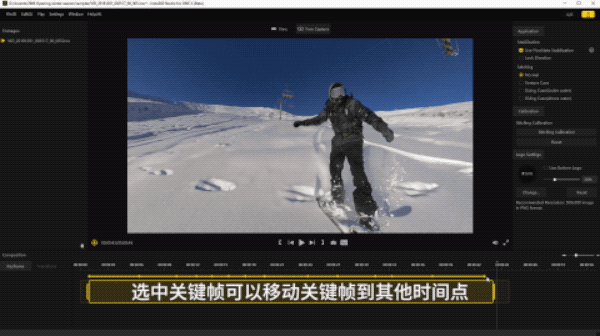
-
-
2.5 渲染导出视频
- 导出视频前可以选择保存改视频的剪辑参数,以便后面修改;
- 关闭任务窗口,渲染导出任务将在后台进行。
-
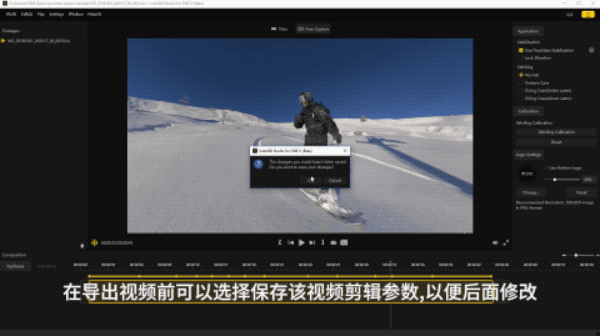
三、调整子弹时间视频
- 选择视频的入点和出点,通过改变视角场和距离参数,可以修改画面大小;
- 注意事项:
- 子弹时间不可以自由剪辑,需确保开启FlowState防抖;
- 当使用了防水壳或者潜水客壳,需要选择合适的拼接模式;当拼接效果不满意时,可以选择一个时间点的画面为参照进行拼接矫正;
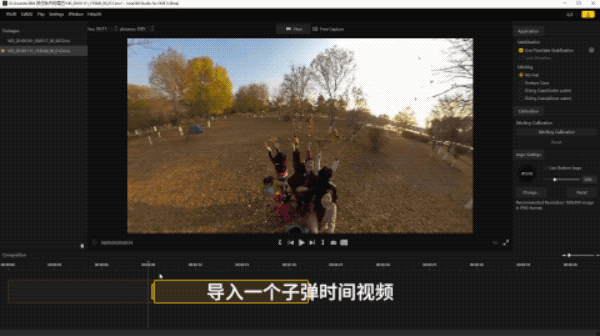
-
四、使用Studio 2019预览VR180视频
- 打开Studio 2019,将文件拖入到素材列表,点击上方预览进行播放;
- 导出视频时,注意勾选右侧启用FlowState防抖和垂直方向锁定;
- 根据个人需求选择投影类型,系统默认选择水平VR180 3D(左右);
- 注意:仅Insta360 EVO全景相机能够拍摄VR180视频和图片;
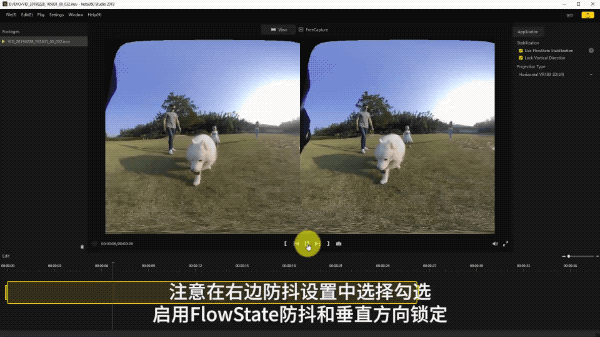
-
五、温馨提示:
- 1.Studio 2019同样可以对已经拼接好的MP4视频文件进行自由编辑;
- 2.系统默认勾选启动FlowStats防抖,可以根据个人选择是否需要防抖;视频自由编辑后,请勿修改防抖,会导致之前录制的数据混乱;
- 3.如何安装Insta360 PR插件?
- 4.Studio 2019对于电脑配置要求:
| 电脑配置 | Windows | Mac |
|---|---|---|

是否对您有帮助?
是
否