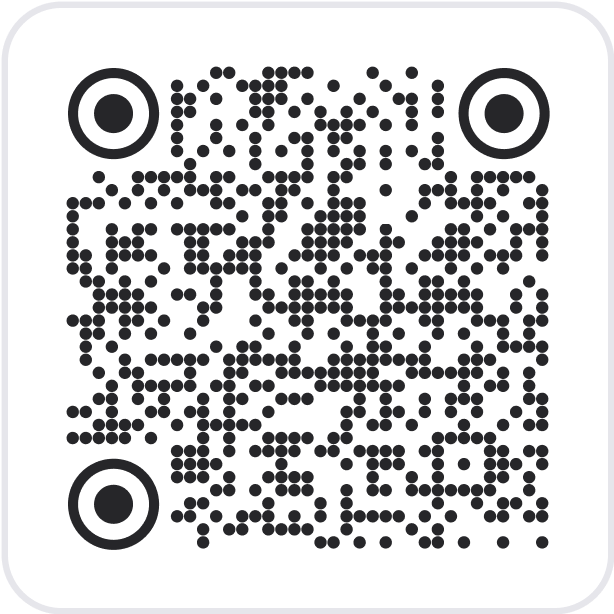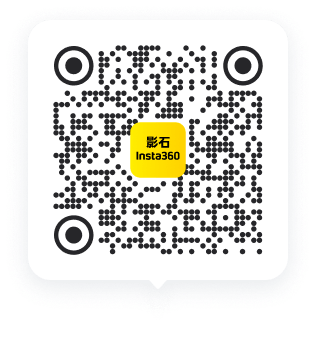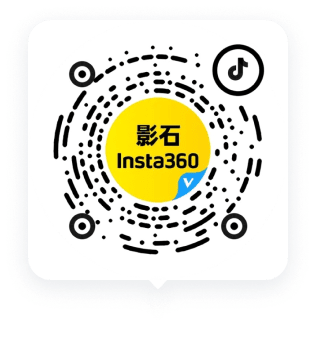Insta360 Studio 2021 使用教程
-
- 教程详解目录
- 一、使用 Studio 2021 预览全景视频
1.1 预览全景视频
1.2 防抖、拼接优化设置
-
- 二、使用 Studio 2021 自由剪辑全景视频
2.1 选择剪辑区间
2.2 添加关键帧
2.3 设置关键帧过渡动效
-
- 教程详解
- 一、使用 Studio 播放全景视频
-
1.1 预览全景视频
- 安装并打开 Insta360 Studio 2021,我们以 ONE X2 拍摄的 5.7K 视频的制作为例。
- 在左侧素材列表面板的缩略图小窗可预览影片。(注意:缩略图预览功能需要素材文件夹中包含对应素材的 LRV 文件)
- 素材列表面板默认显示,点击顶部菜单栏的窗口,可以根据自己的偏好设置面板以方便剪辑。
- 在播放窗口可以切换播放模式为:小行星、鱼眼、水晶球、透视和平铺。
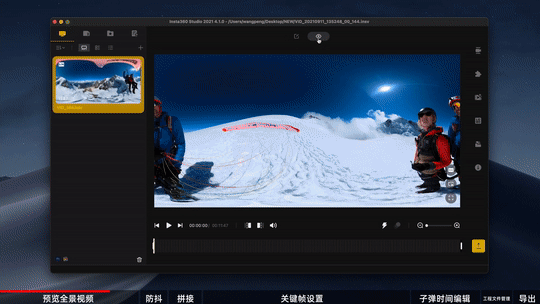
-
-
1.2 防抖、拼接优化设置
- 根据需要,选择是否应用 FlowState 防抖和方向锁定。一般默认启用 FlowState 防抖功能,以便剪辑。(注意:切换防抖开关后,画面会重新渲染,角度发生改变)
- 根据是否使用保护镜、防水壳或潜水壳,选择合适的拼接设置。当拼接效果不满意时,可以选择一个时间点的画面作为参照进行拼接矫正。
-
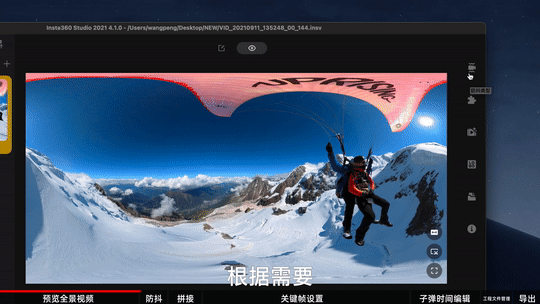
-
- 二、使用 Studio 自由剪辑视频
-
2.1 选择剪辑区间
- 移动到时间线最左侧或最右侧,可对视频进行裁剪。
- 打开自由剪辑窗口,进行编辑。
- 选择视频比例,默认 16:9。
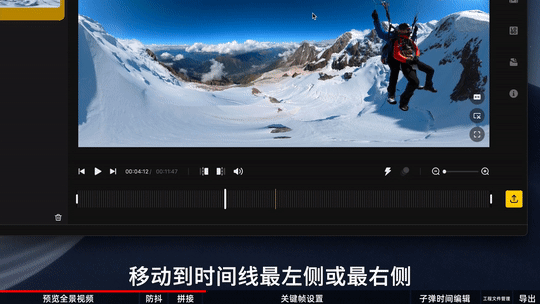
-
-
2.2 添加关键帧
- 关键帧记录了这个时间点画面的水平角度、垂直角度、视场角和距离。
- 通过鼠标拖动画面,即可调整画面至合适的角度,或在关键帧调整窗口中调整角度,完成调整,点击关闭关键帧调整窗口。
- 如需再次调整关键帧,点击关键帧即可再次打开窗口
- 移动到时间线最左侧或最右侧,可对视频进行裁剪。
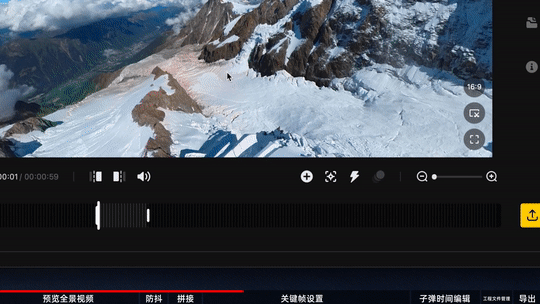
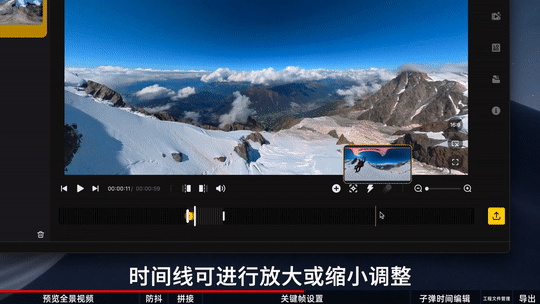
-
-
-
2.3 设置关键帧过渡动效
- 在两个关键帧之间,根据画面需要,选择合适的过渡效果,默认平滑过渡;继续添加关键帧,还可以选择合适的视觉效果,如小行星。
-
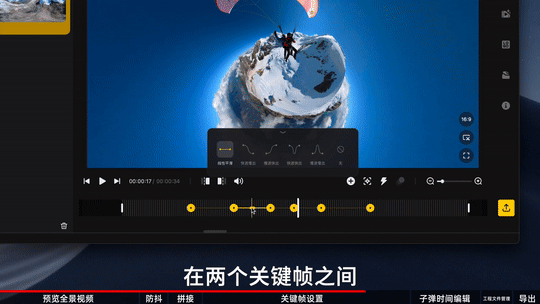
三、调整子弹时间视频
- 导入一个子弹时间视频,选择视频的出点和入点;通过改变视场角和距离参数,可以修改画面的大小。
- 选择需要的视频比例。
- 子弹时间不支持自由剪辑,需确保开启 FlowState 防抖。
- 如果使用了保护镜、防水壳或者潜水壳,需要选择合适的拼接设置;如果对拼接效果不满意,可以选择一个时间点画面作为参照进行拼接矫正。
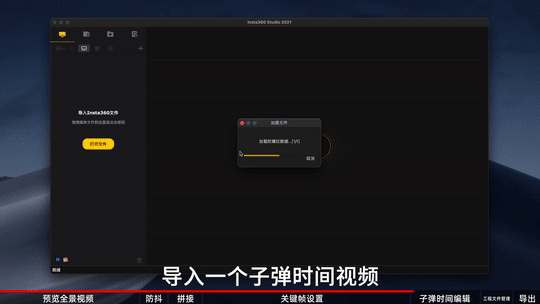
四、工程文件管理和视频导出
- 在导出视频前,可以选择保存该视频的编辑操作,点击 Studio 右侧“工程文件管理”图标,即可对素材的工程文件进行管理;新增工程文件,即可保存之前的编辑方案,并新增一个空白的工程文件,重新开始编辑。
- 选择好渲染参数和路径,直接导出,或加入导出队列,再统一导出。
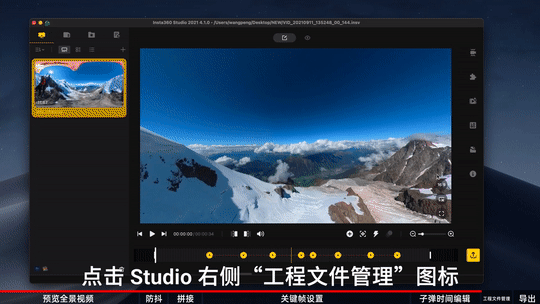
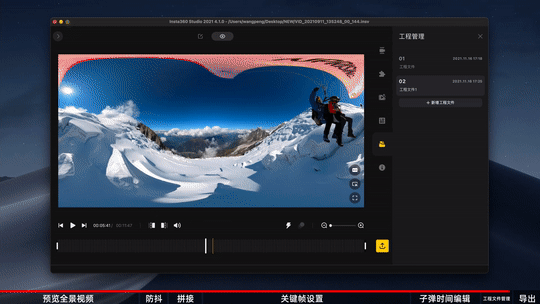
-
-
五、Studio 2021对于电脑配置要求:
点击这里查看 Insta360 Studio 2019 使用教程。电脑配置 Windows Mac 操作系统 Windows 7 sp1 及以上 macOS 10.13 及以上 处理器 AMD 或 Intel 近两年主流型号皆可 近两年主流型号皆可 内存 推荐 16G 以上 近两年主流型号皆可 主硬盘 推荐 SSD 128 以上 近两年主流型号皆可 显卡 Nvidia GeForce GTX 1060(6GB) 及以上 近两年主流型号皆可 -

是否对您有帮助?
是
否