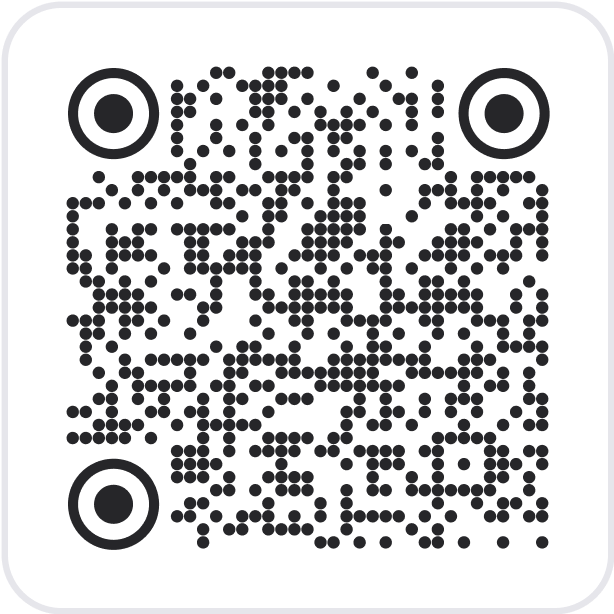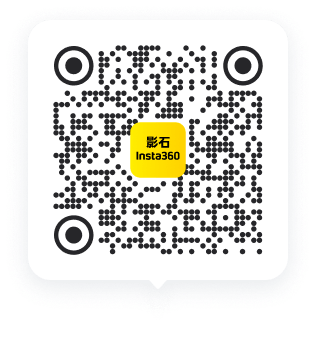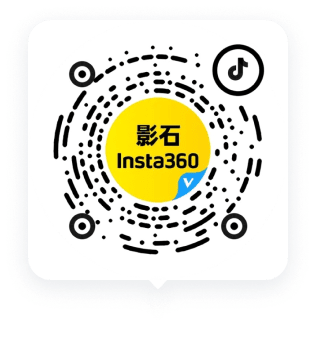点击此处查看教程视频
下载与安装
1.请先在官网下载并安装 Insta360 Reframe 插件(适用于Adobe Premiere 2021及更高版本);
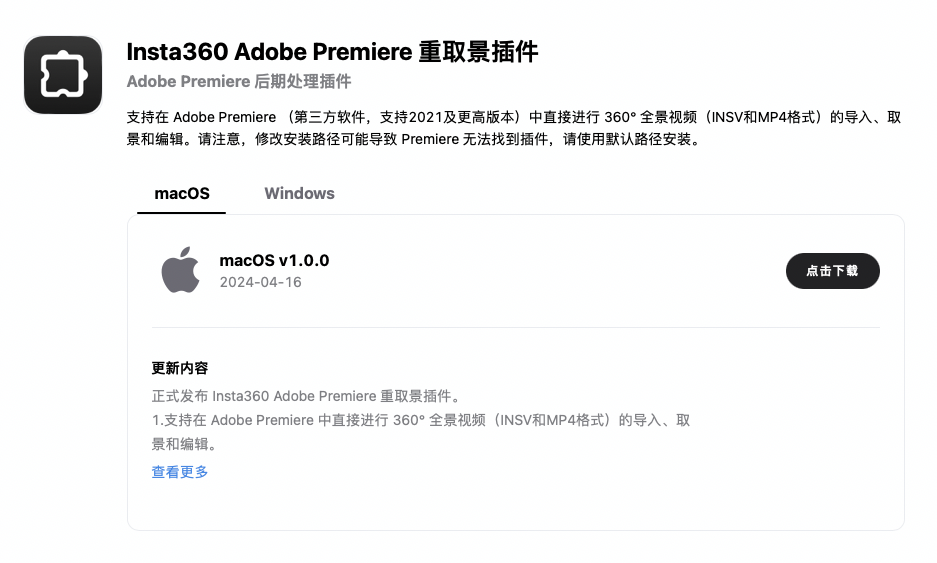
2. 下载 Insta360 Reframe 插件需要完成账号验证,请先登录或输入邮箱/序列号进行验证。
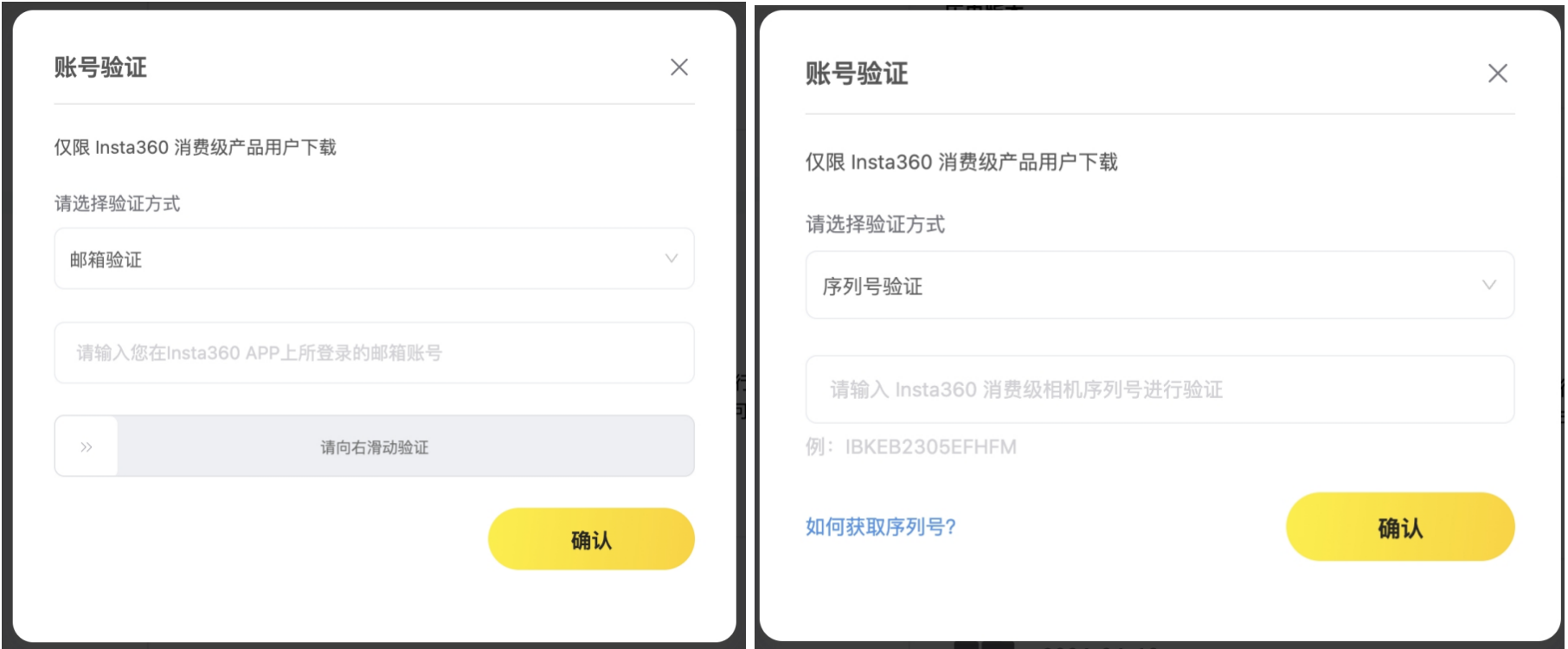
3.安装结束后,打开 Adobe Premiere Pro,在效果面板-视频效果中看到 Insta360 Reframe,即代表插件安装成功。
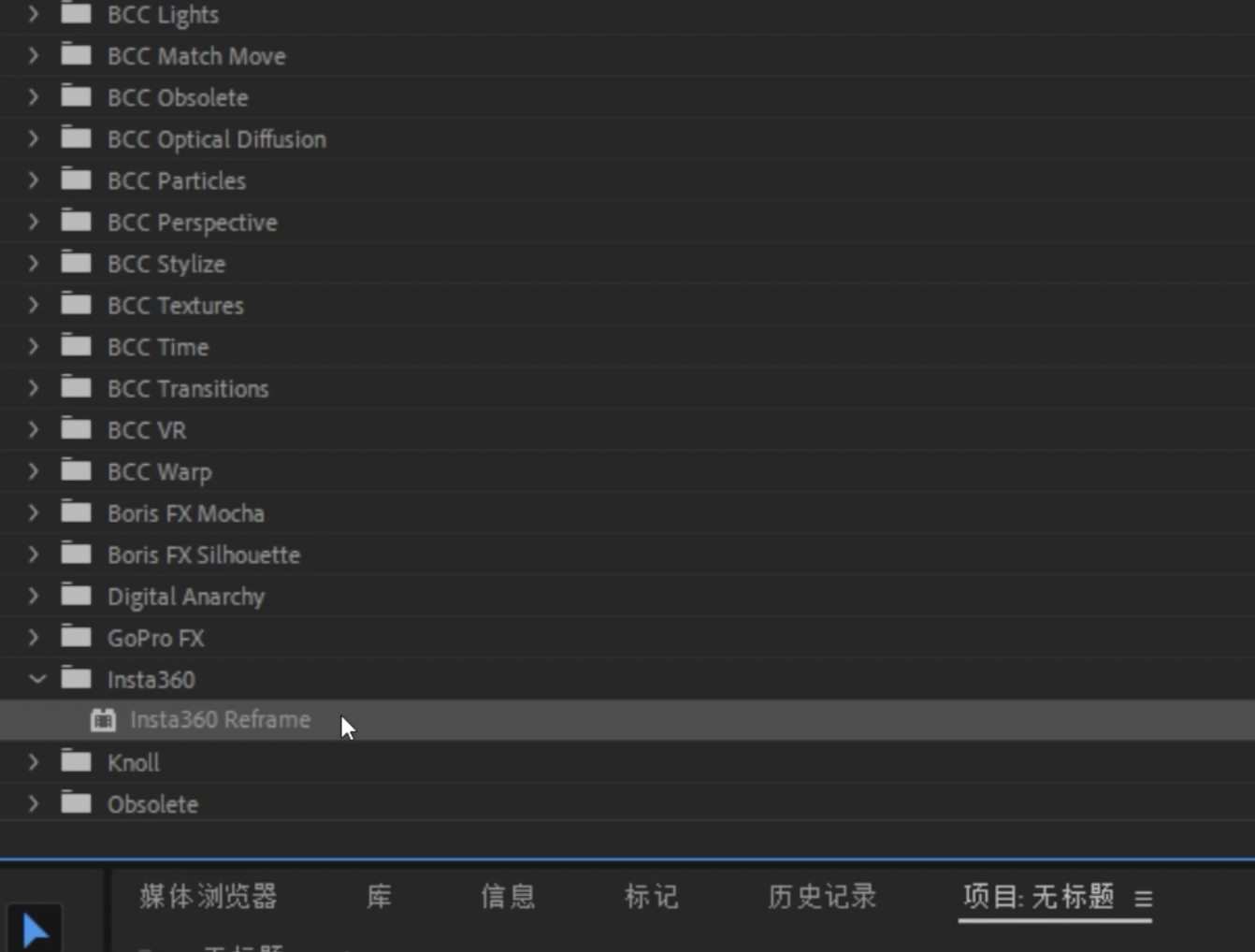
*Insta360 Studio 安装包中也附带了 Insta360 Reframe 插件,在安装 Insta360 Studio的过程中,可同时勾选 Insta360 Reframe 插件进行安装。
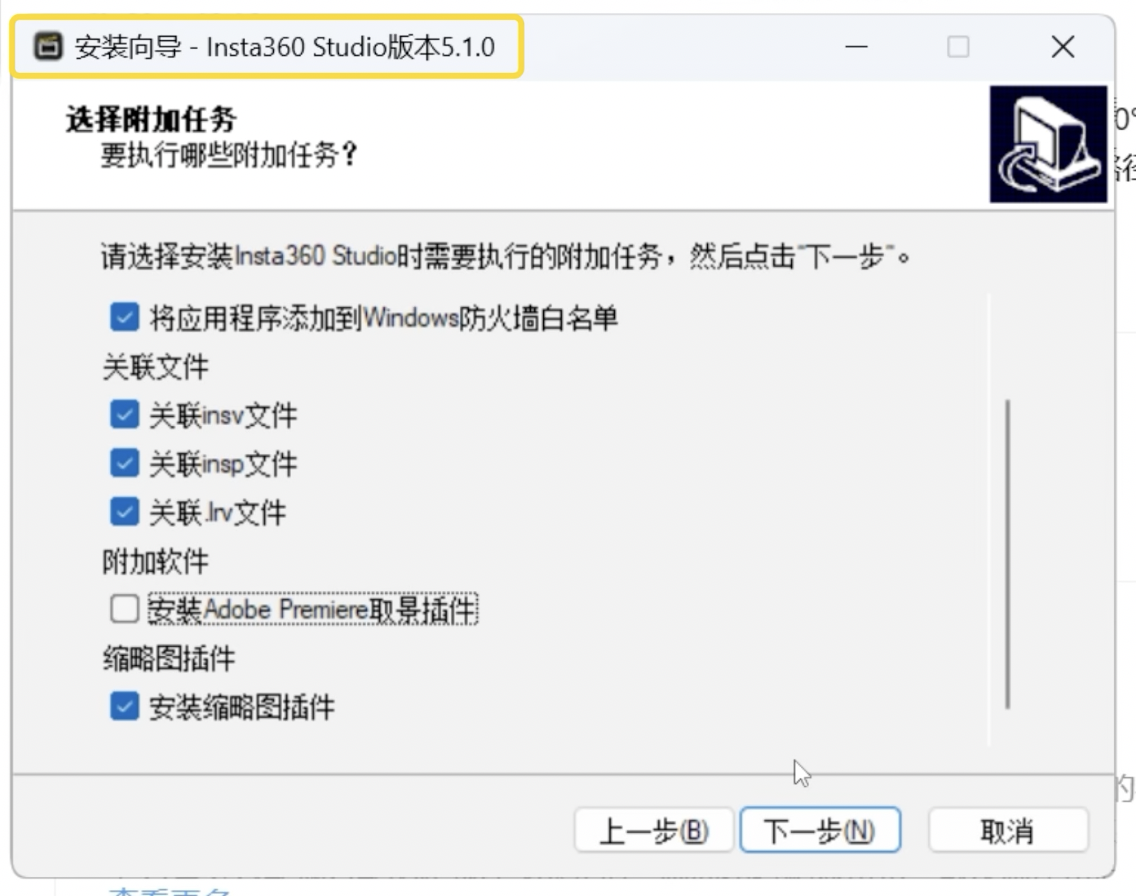
导入全景素材
在全景相机素材文件夹中,可看到后缀名为 insv 的原始文件与后缀名为 Lrv 的低分辨率代理文件,请勿更改文件名并确保二者处于同一文件夹。
1.将后缀名为【insv】的全景素材导入项目,插件会自动为素材连接代理文件。将素材添加进序列,播放器中默认显示的是未经取景的全景视频。
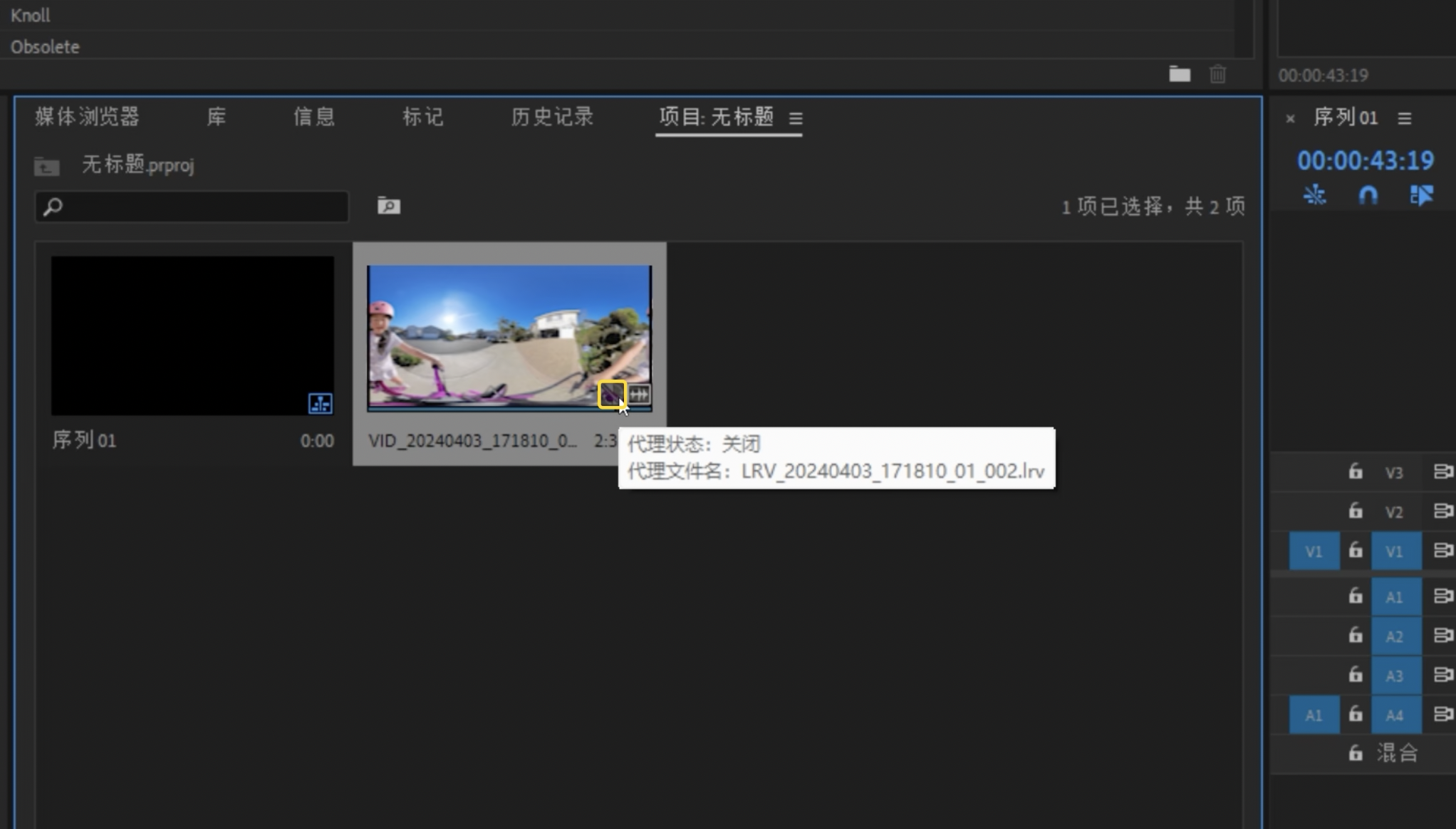
2.将 Insta360 Reframe 插件拖动并应用在视频片段上,即可在效果控件面板中使用 Insta360 Reframe 进行全景编辑。
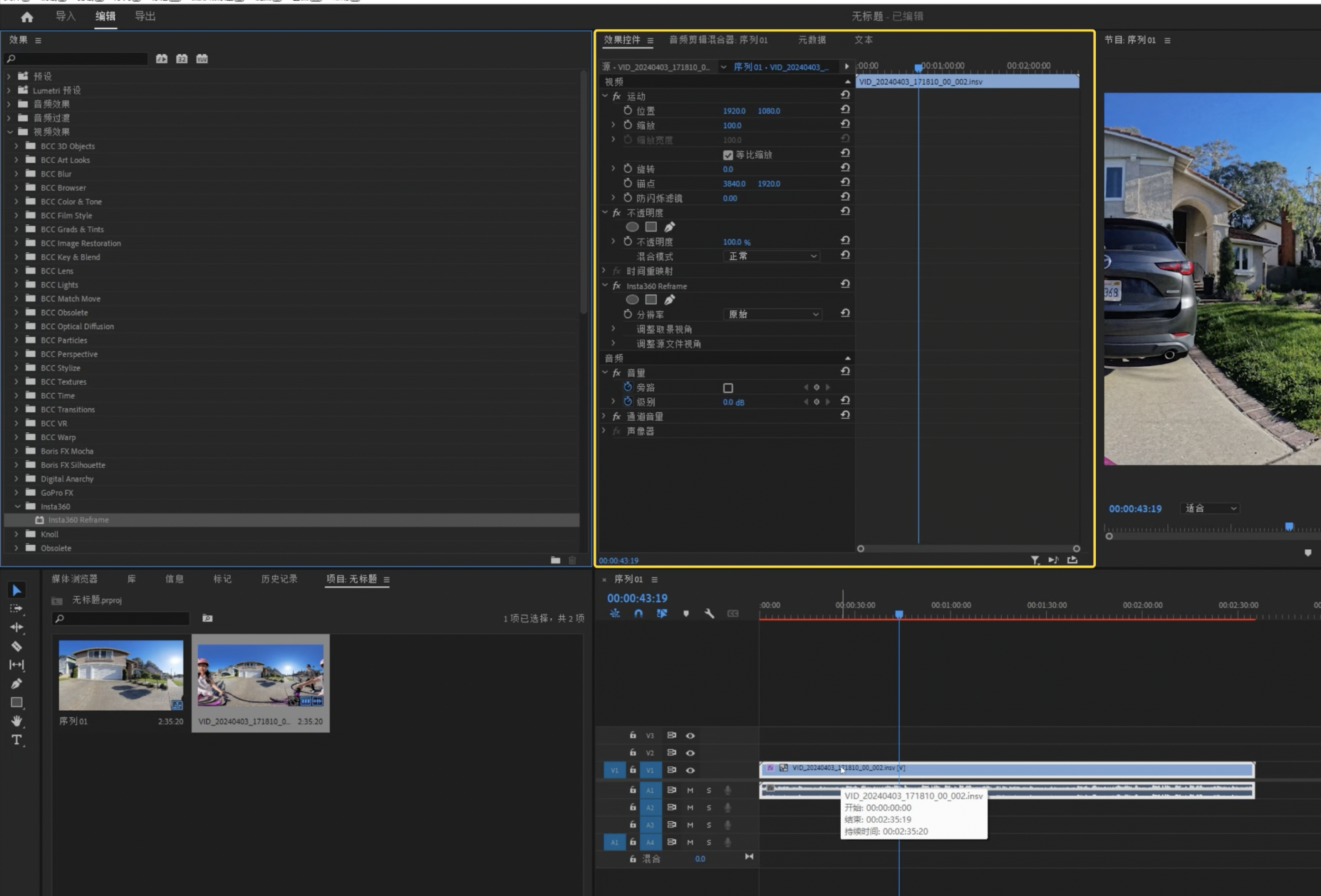
3.编辑前,请先在序列设置中查看序列分辨率。在“分辨率”选项中,将“原始”更改为序列对应的分辨率。
如果播放过程中感到卡顿,建议在监视器中将回放分辨率调低,或在监视器下方点击【切换代理】图标,使用代理文件进行预览与剪辑。
*使用代理文件剪辑时,预览清晰度会降低,但不会影响导出文件的清晰度。
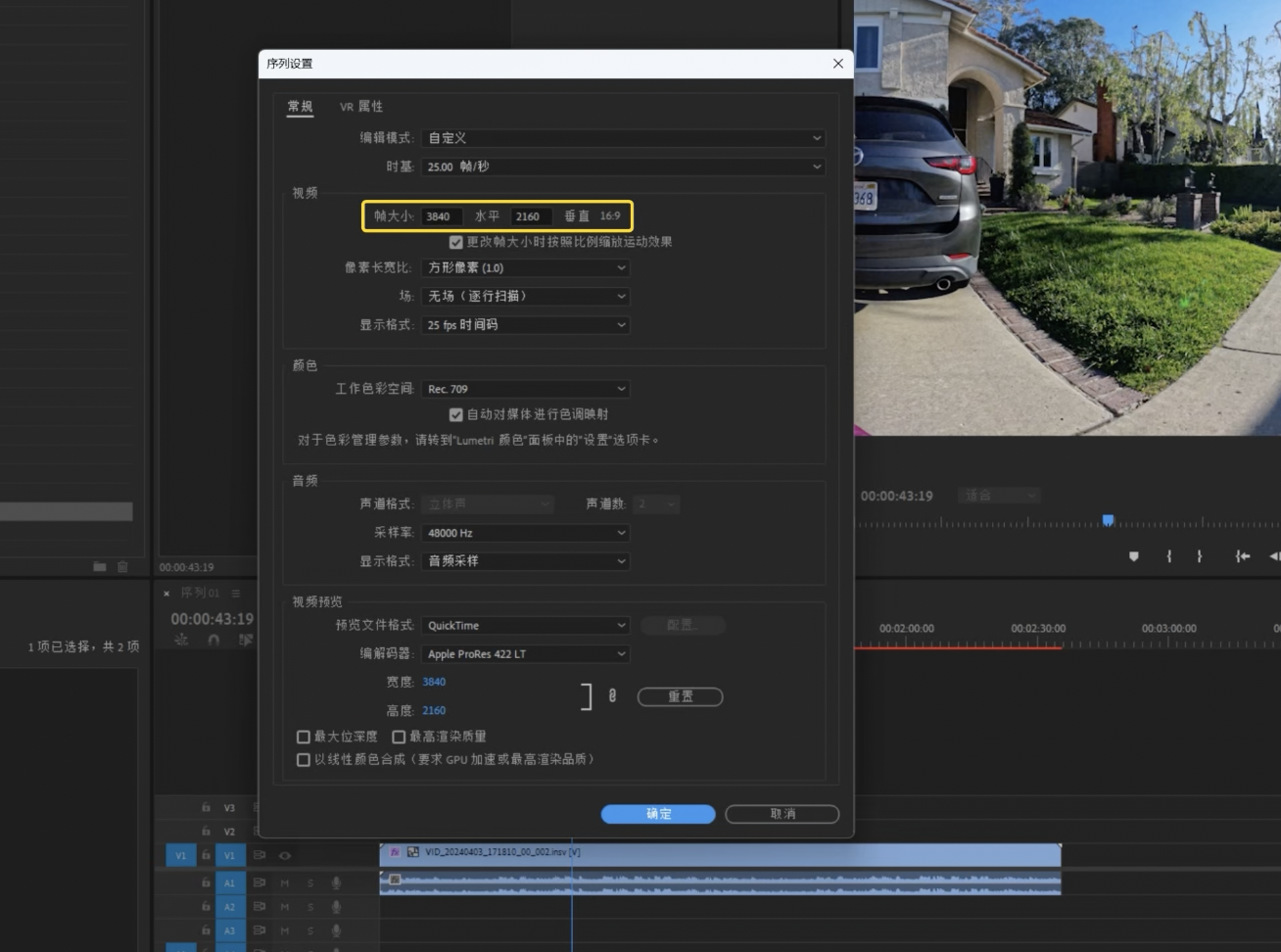
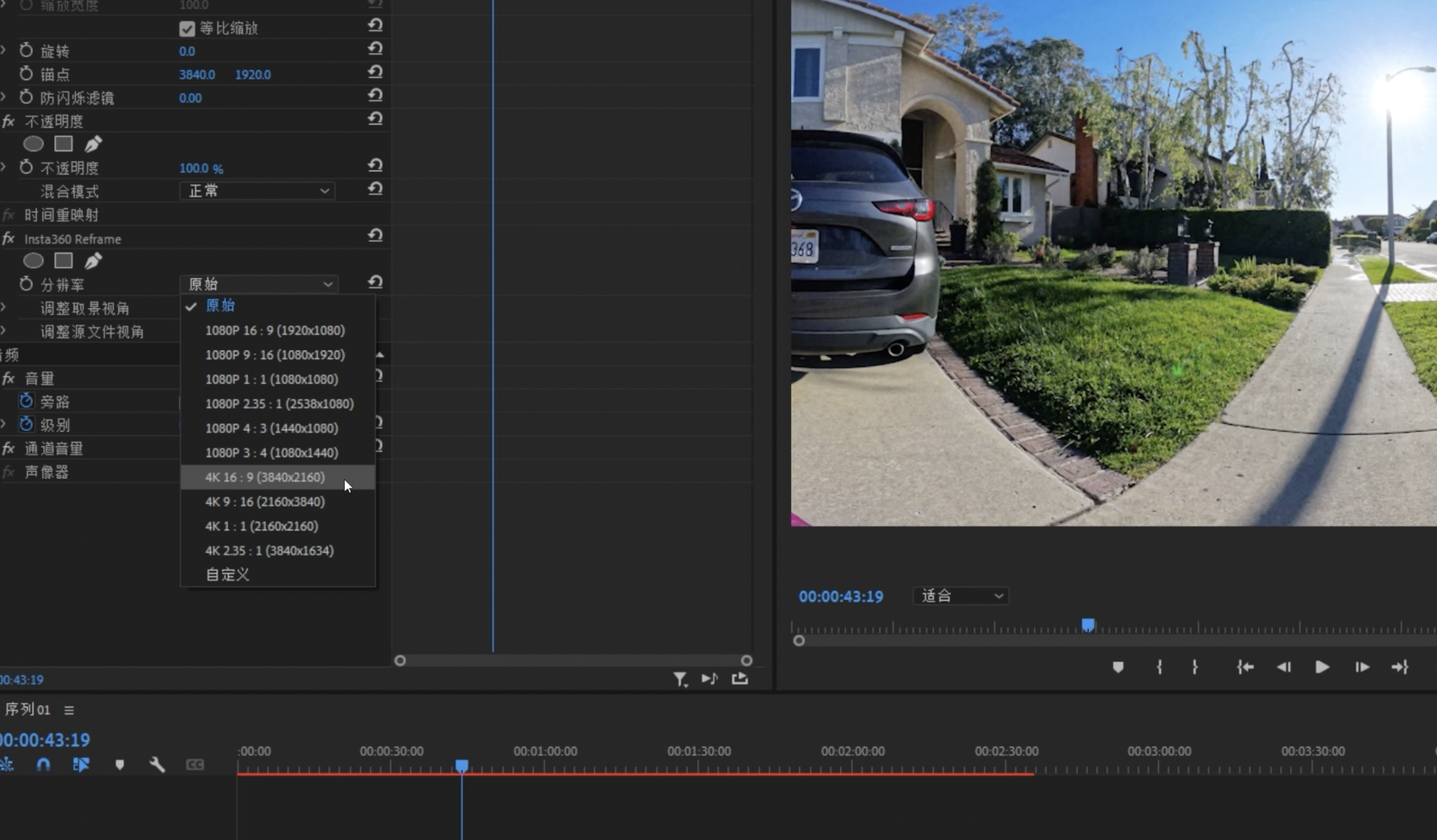
插件功能介绍
打开【调整取景视角】功能栏,您可在此调整取景视角。
● 在“投影模型”选项中,您可选择是否保留画面畸变。
Crystallball 和 Tintplanet 不支持去畸变
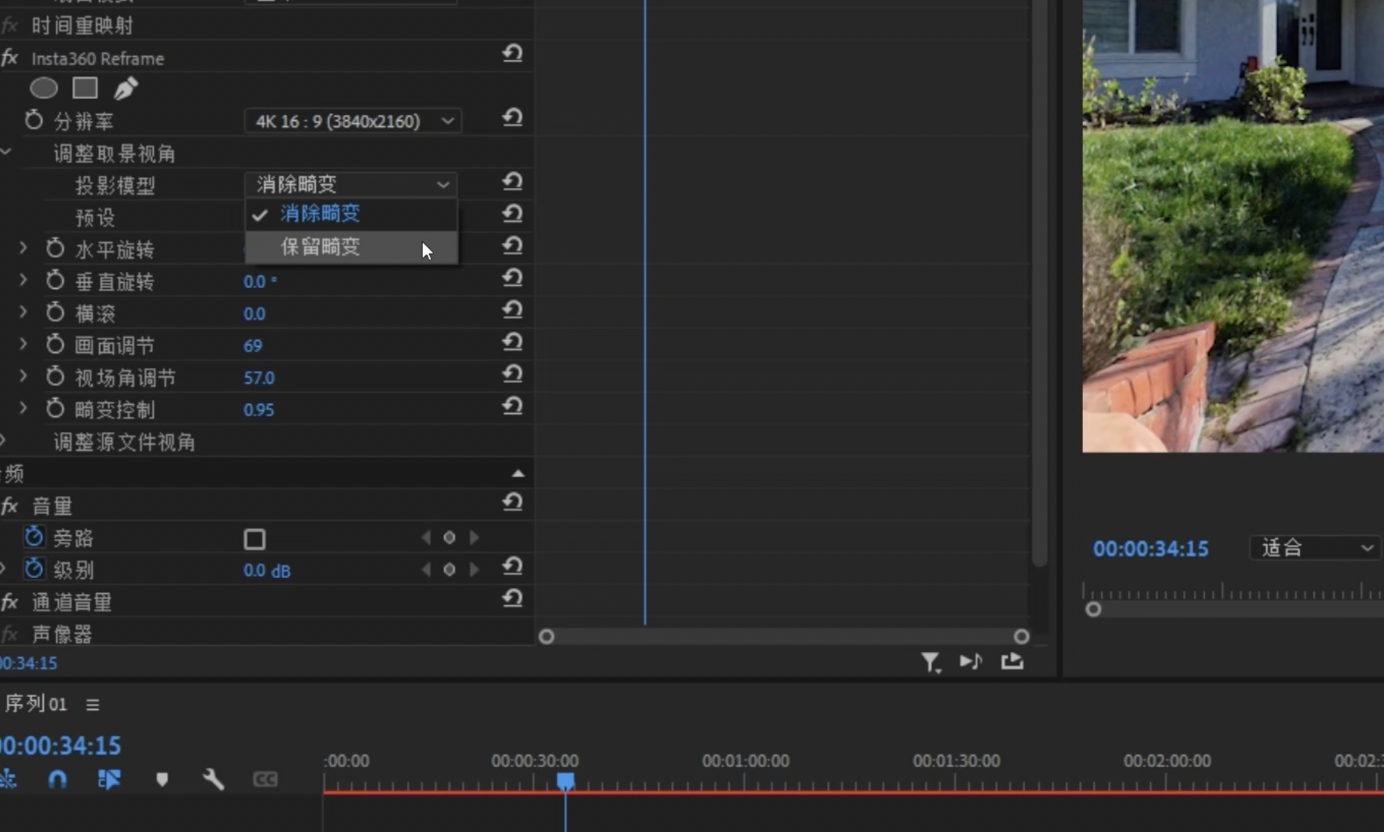
● 在“预设”选项中,您可选择预设的画面视角
● 通过“Pan”选项,可调整画面的水平角度
● 通过“Tilt”选项,可调整画面的垂直角度
● 通过“Roll”选项,可调整画面的滚动角度
● 通过“View”选项,可调整画面的视野范围
● 某些全景素材在打开时可能会出现画面歪斜的情况,此时请在 Source Operation 功能栏中先矫正画面。再通过 Camera Operation 进行取景。
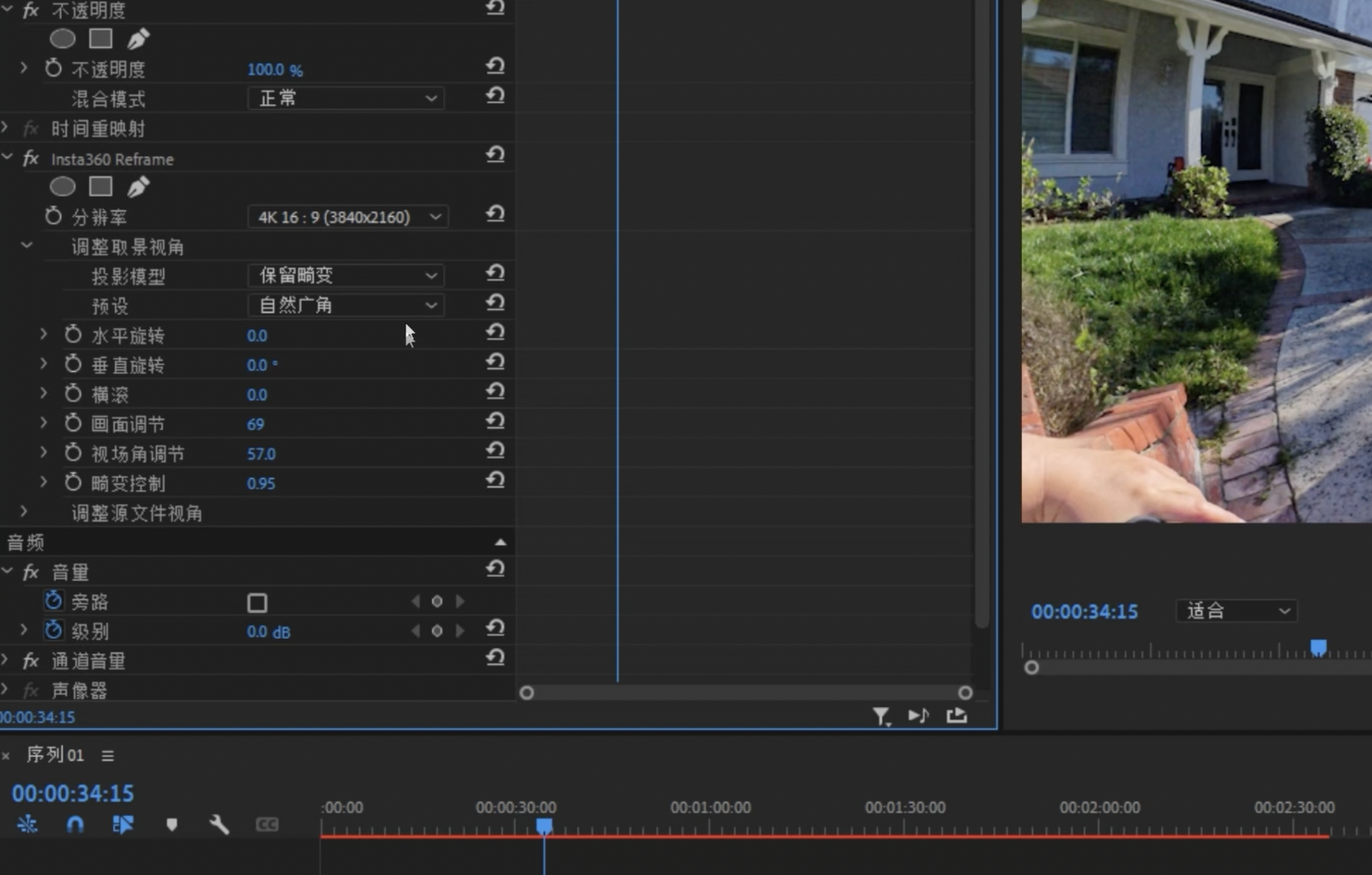
通过关键帧调整取景视角
在编辑过程中,通过调整 Pan、Tilt、Roll 和 View 即可组合出你想要的视角,您还可以通过关键帧来控制不同时间点的视角,从而实现后期运镜的效果。
以水平角度为例:
1.点击“Pan”旁边的关键帧图标,即可开启切换动画,并将当前的水平角度固定,拖动时间轴到你想要调整视角的时间点。
2.调整“Pan”参数,即可改变当前时间点的水平角度。这样,画面就会在两个水平角度之间变化,实现“摇镜”的效果,您还可以通过调整正/负角度,来控制“摇镜”方向。
3.通过自定义关键帧曲线来调整运动速度:
右键选中第一个关键帧,选择“缓出”,选中第二个关键帧,选择“缓入”,即可制作出平滑过渡的运镜效果。你还可以通过调整贝塞尔曲线,实现不同的过渡效果。
通过多个关键帧组合调整视角
除了制作单方向运镜外,您还可以通过多个关键帧组合使用,实现不同视角间的连续变换。
例如:
1.通过调整 Fov Control 与 Tilt,即可制作出“小行星”与“反向小行星”效果,通过 Pan,即可调整主体在“小行星”中的位置;点击关键帧,即可将当前视角固定。
2.拖动时间轴,再次调整 FOV Control、Tilt 与 Pan,将视角调整为广角,然后为关键帧添加缓入缓出效果,即可实现从“小行星”到“广角”的视角变换效果。
你还可以在此基础上尝试添加多个关键帧,制作出多种创意的运镜效果。